사실 이 부분은 필수는 아니지만 설치 단계에서 Add PATH에 체크를 하지 않고 설치한 경우 해결 방법에 대해 작성한 것입니다
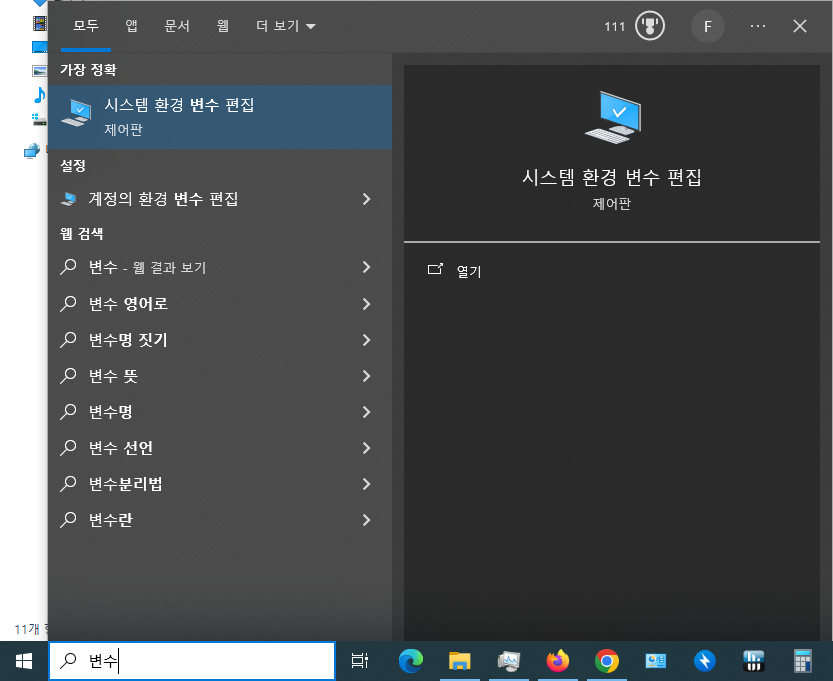
시스템 환경 변수 편집을 찾아줍니다
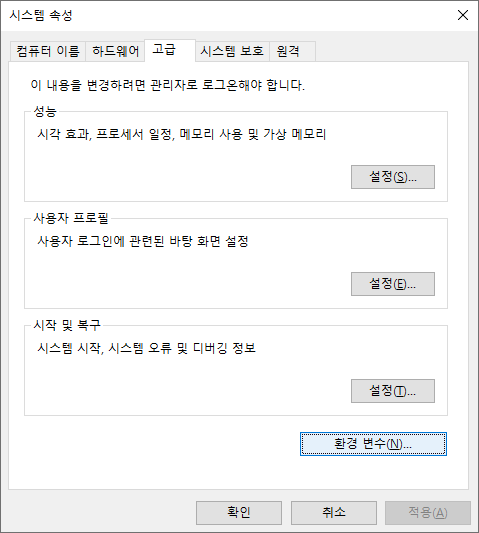
환경 변수(N)... 를 눌러줍니다
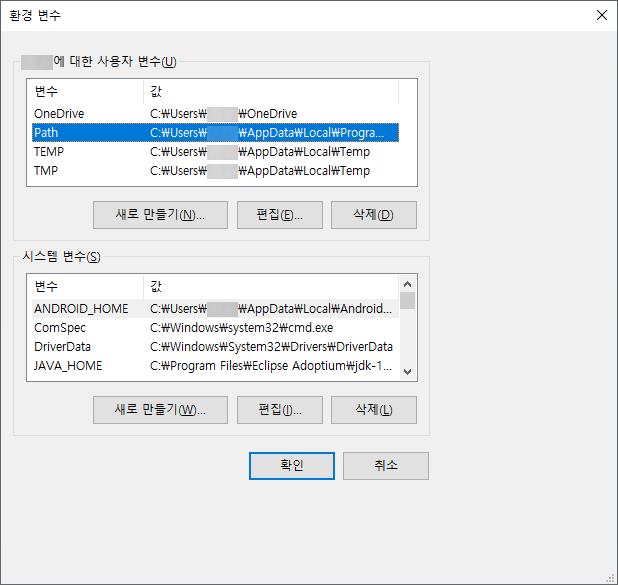
많이 있는데 다른건 볼거 없고
윗쪽에 있는 Path 부분을 더블클릭 해주면 됩니다
아랫쪽에 해주면 윈도우에 로그인 할 수 있는 모든 계정들에 적용되고
윗쪽에 해주면 현재 로그인한 윈도우 계정에만 적용됩니다
기본값은 현재 로그인한 윈도우 계정, 즉 윗쪽입니다
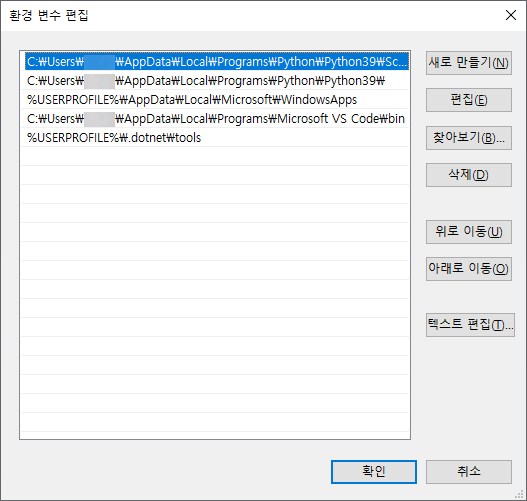
들어가면 이런식으로 나올겁니다
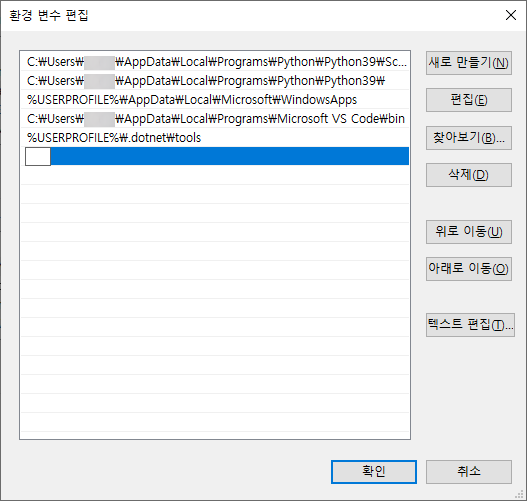
아랫줄을 더블클릭하면 입력할 수 있는 공간이 나옵니다
입력해 줄 경로는 아래와 같습니다
C:\Users\[윈도우 계정 이름]\AppData\Local\Programs\Python\Python39\
C:\Users\[윈도우 계정 이름]\AppData\Local\Programs\Python\Python39\Scripts\입력을 해줬으면 우측 하단의 확인을 눌러서 적용을 해주면 됩니다
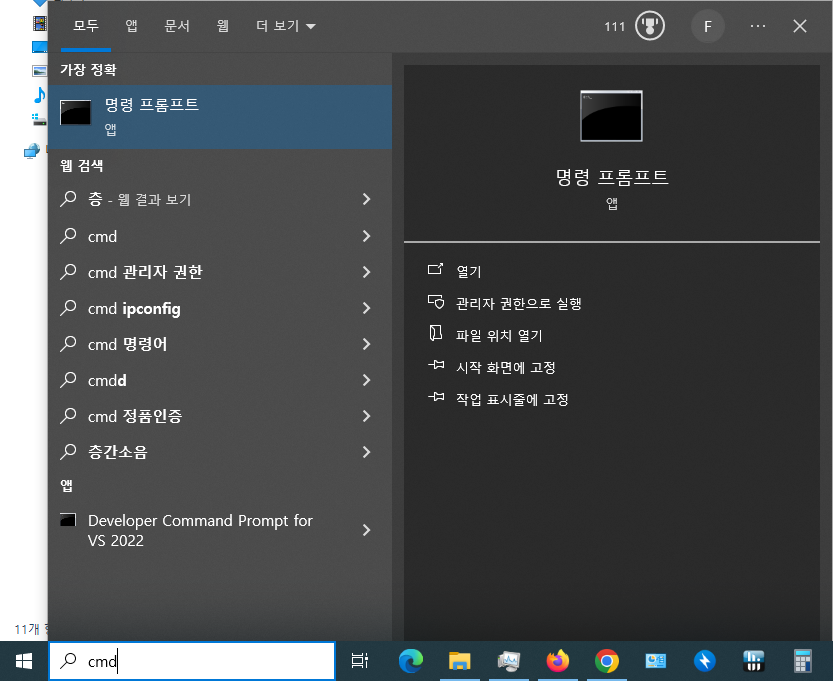
이건 설치 부분에도 있는 내용인데 정상적으로 적용이 되었는지 확인을 해보겠습니다
cmd를 열어줍니다
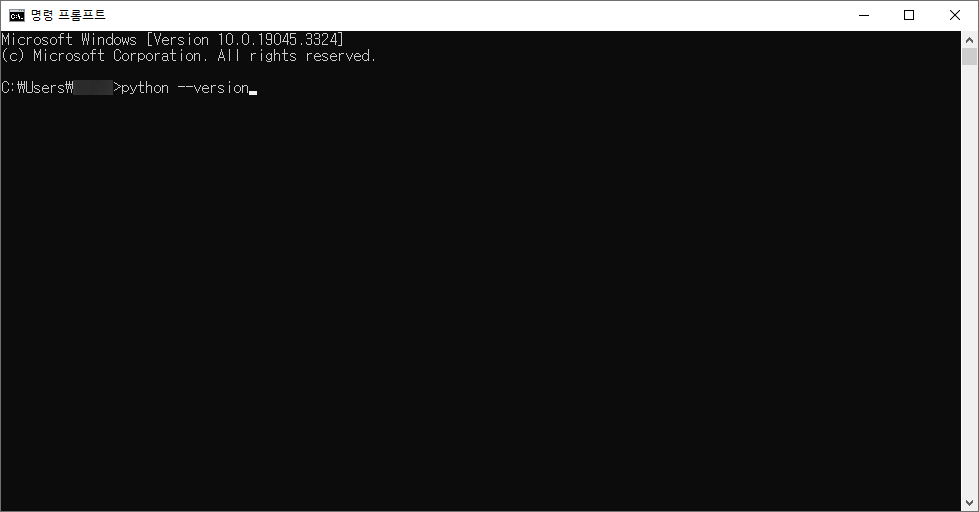
cmd에 아래와 같이 입력해줍니다
python --version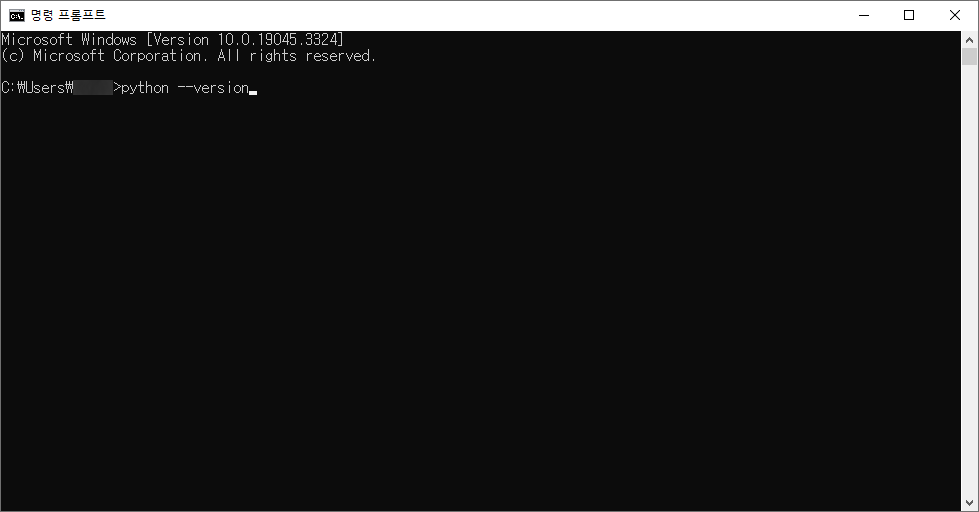
입력을 하게 되면 현재 시스템에 설치된 파이썬의 버전이 나옵니다
추가로 왜 시스템 환경 변수에 추가를 해야하는지도 알아보겠습니다
이를 알아보기 위해서는 시스템 환경 변수에서 파이썬과 관련된 내용들을 모두 제거해야합니다
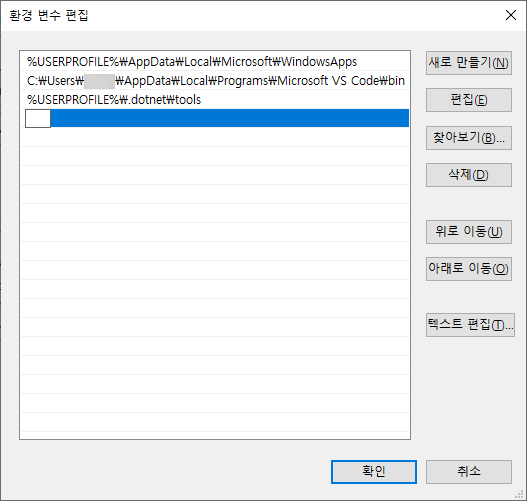
모두 제거된 상태입니다
이 상태로 똑같이 cmd를 열어서 파이썬의 버전을 확인해보면 어떤게 나올까요?

좀전까지만 해도 파이썬의 버전을 잘 보여줬는데 갑자기 안됩니다
그러면 시스템 환경 변수를 쓰지 않고 파이썬을 어떻게 실행해야 할까요?
파이썬이 설치된 경로로 직접 들어가서 실행해줘야 하고 설치 경로는 아래와 같습니다
C:\Users\[윈도우 계정 이름]\AppData\Local\Programs\Python\Python39\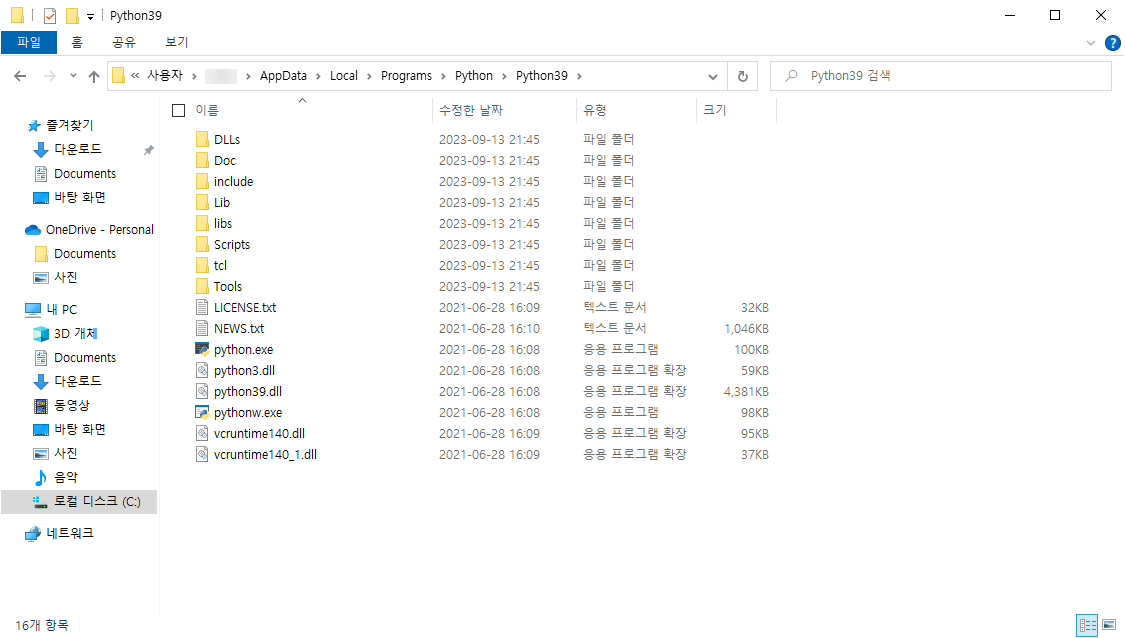
들어가면 이런식으로 나옵니다
cmd를 열고 아래와 같이 입력해줍니다
cd C:\Users\[윈도우 계정 이름]\AppData\Local\Programs\Python\Python39\
python --version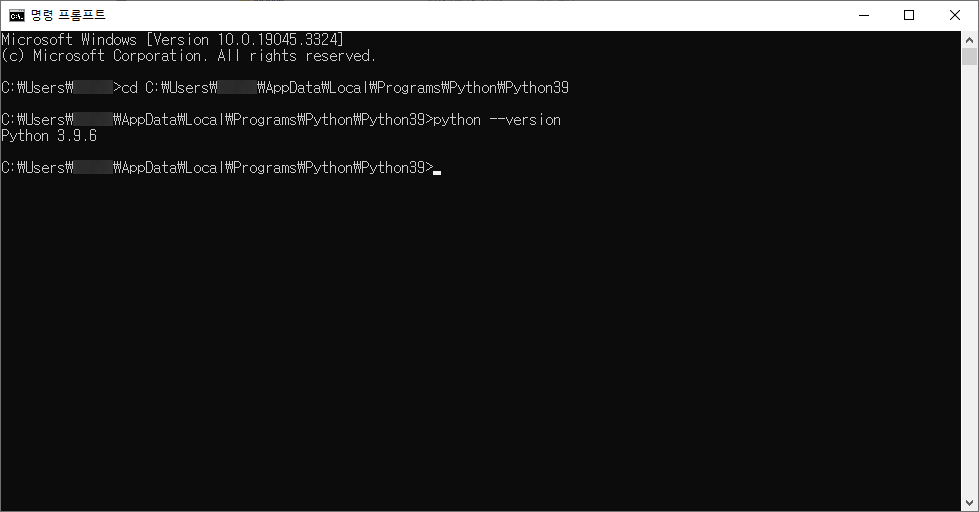
했더니 이제 정상적으로 파이썬의 버전이 나옵니다
위의 과정은 파이썬이 설치된 경로로 디렉토리를 변경한 다음 파이썬을 실행한 것입니다
그러나 cmd를 닫으면 다시 디렉토리를 변경하고 프로그램을 실행해야 하는 번거로움이 있기 때문에
시스템 환경 변수에 넣어서 사용하는 것입니다
'Python > Python 기초' 카테고리의 다른 글
| 5. 변수 - 문자열 자료형(1) (1) | 2023.09.20 |
|---|---|
| 4. 변수 - 숫자형 자료형 (0) | 2023.09.20 |
| 3. 코딩 프로그램 설치와 사용 (0) | 2023.09.15 |
| 1. Python 설치하기 (1) | 2023.09.13 |