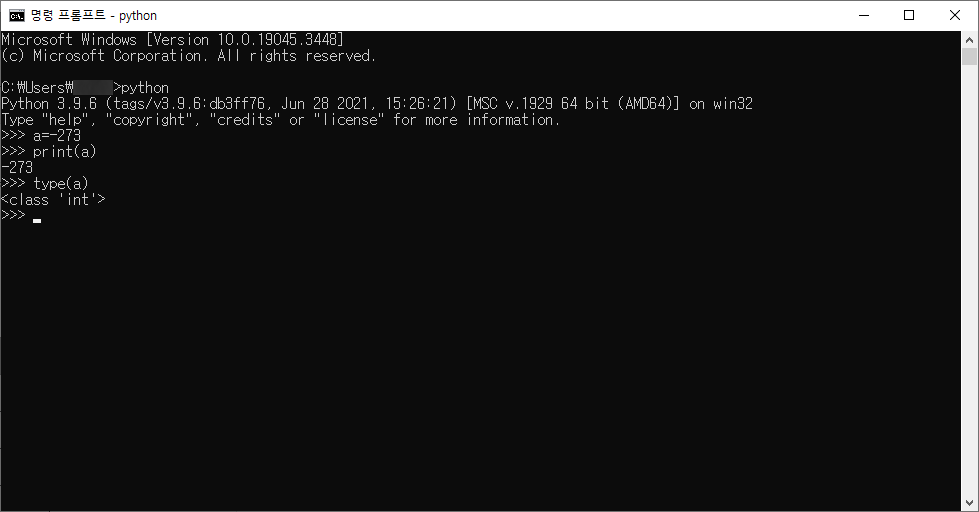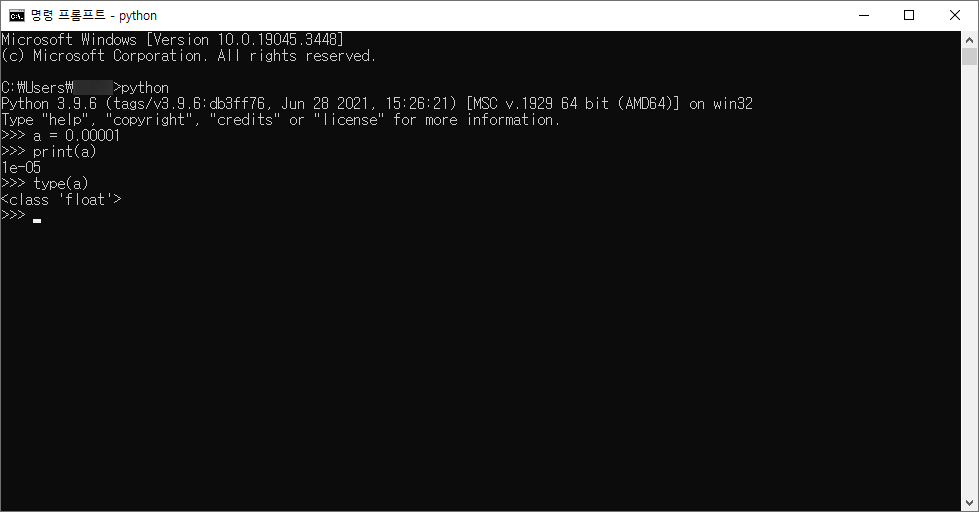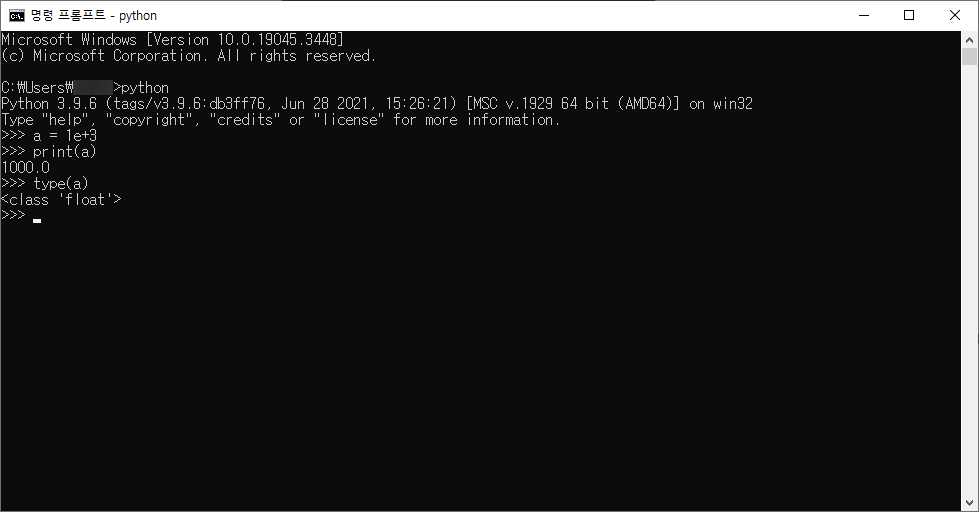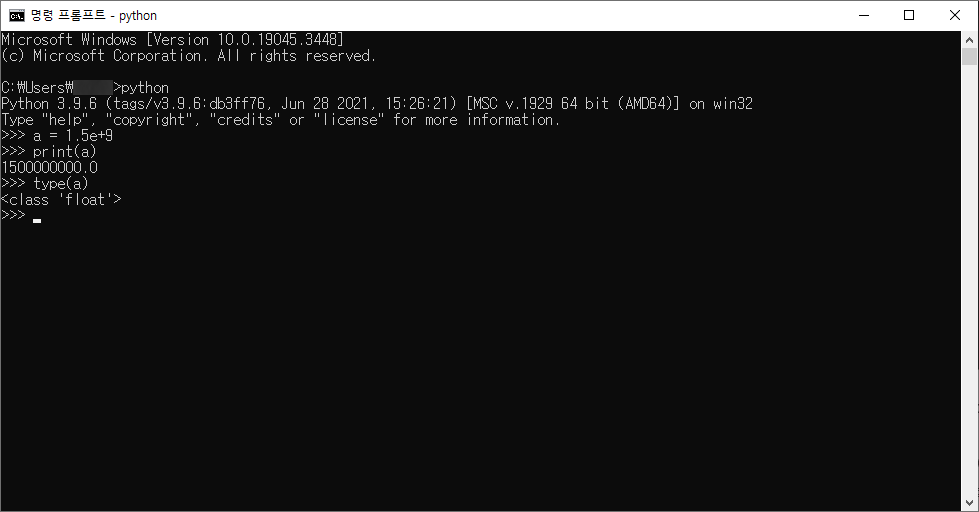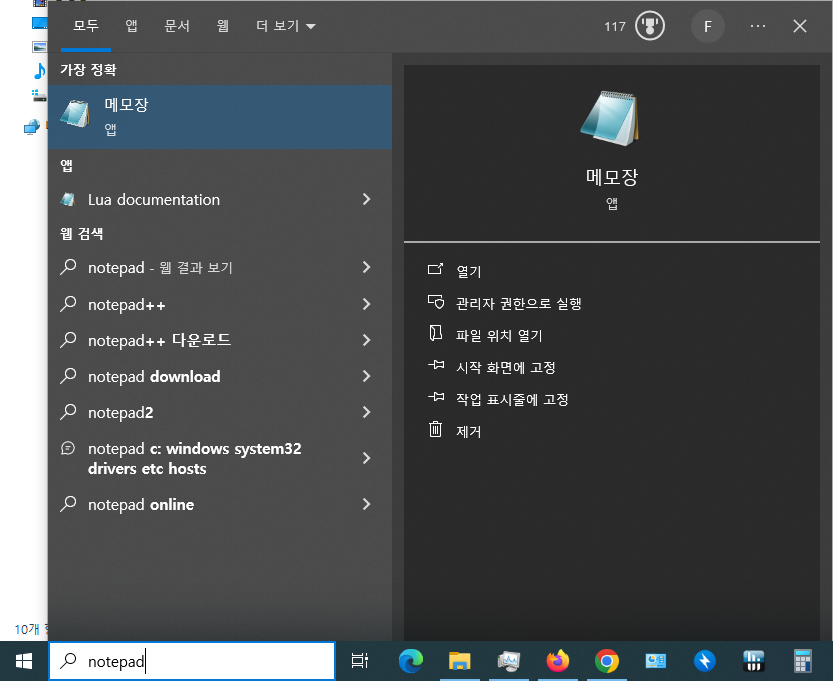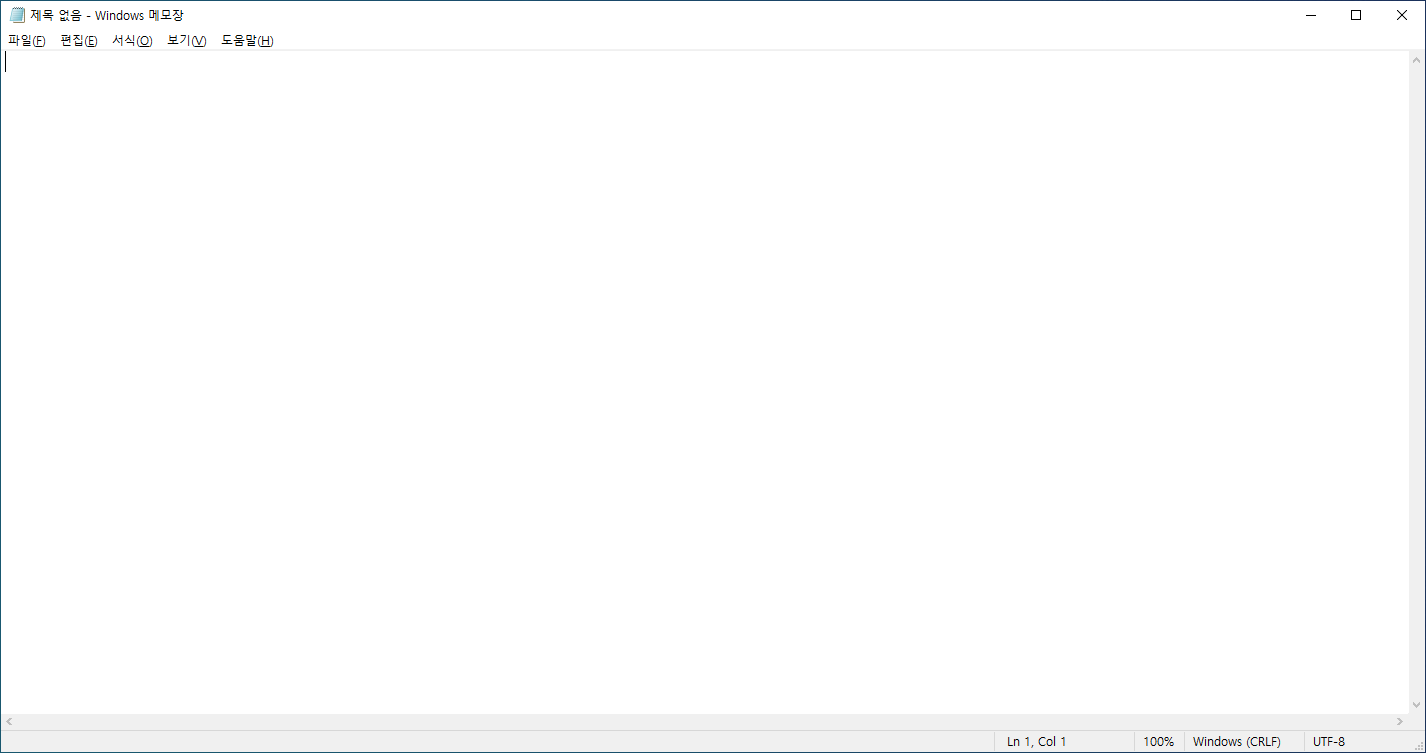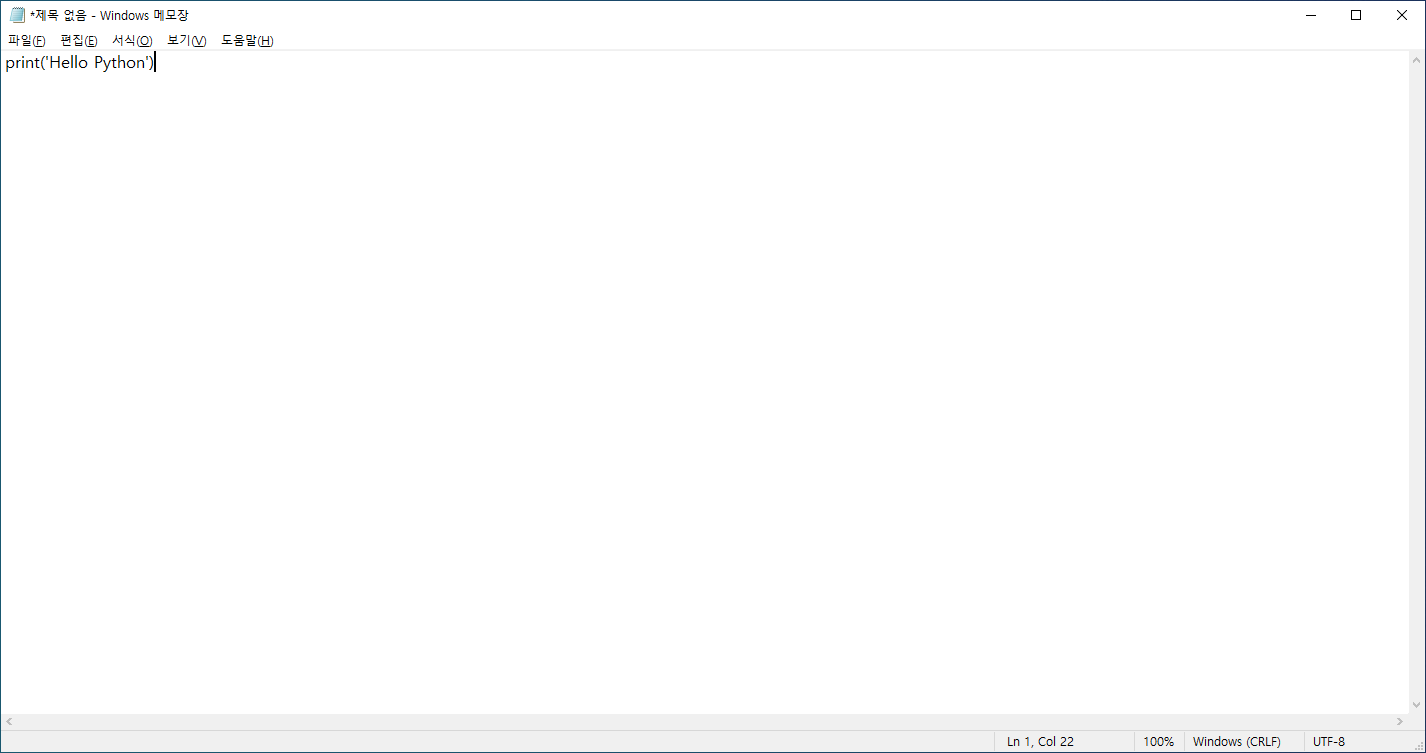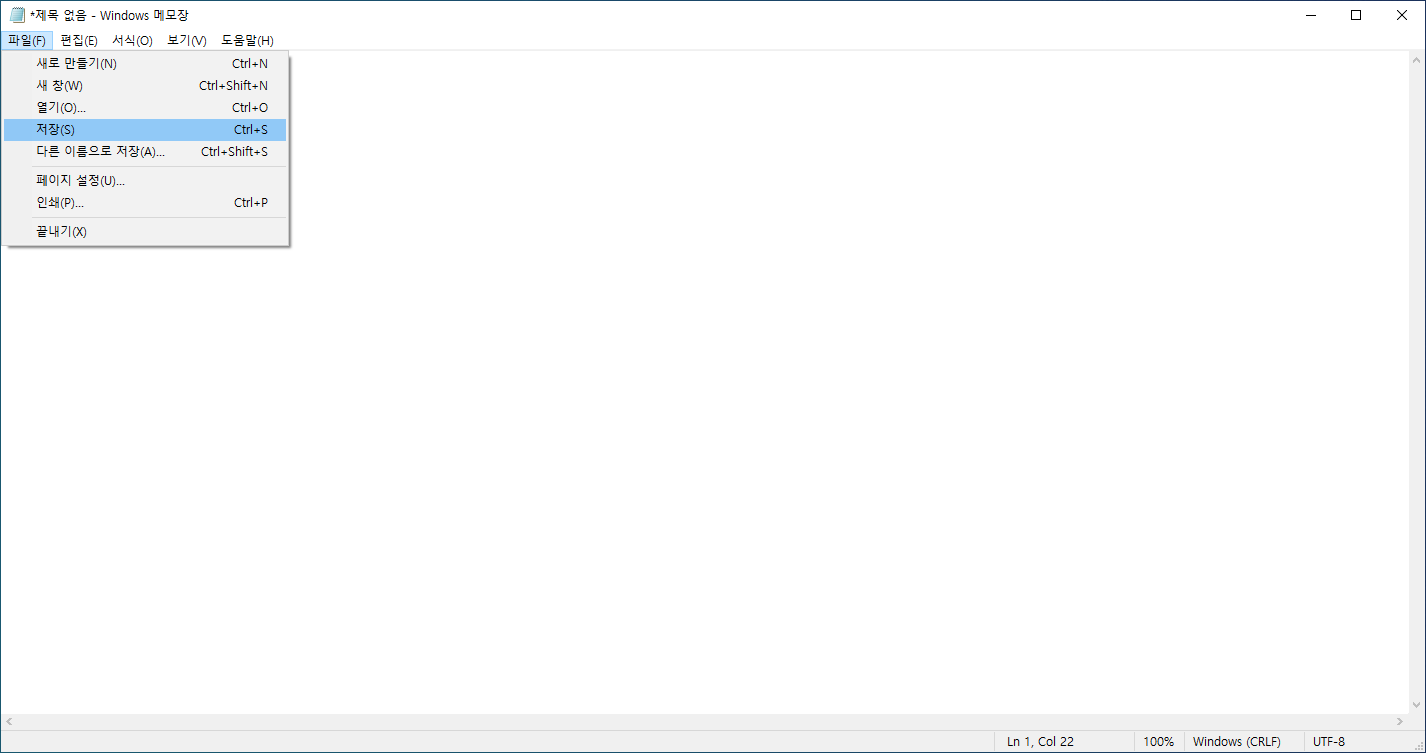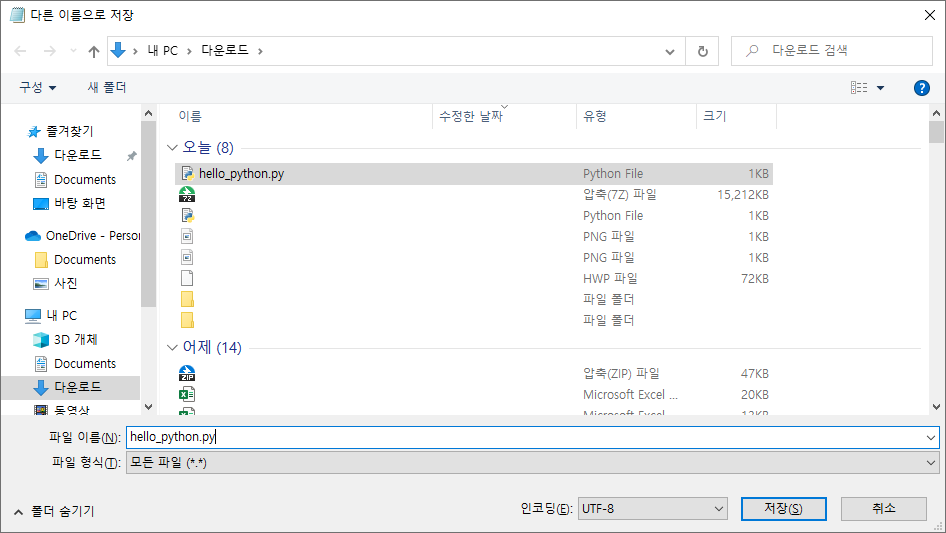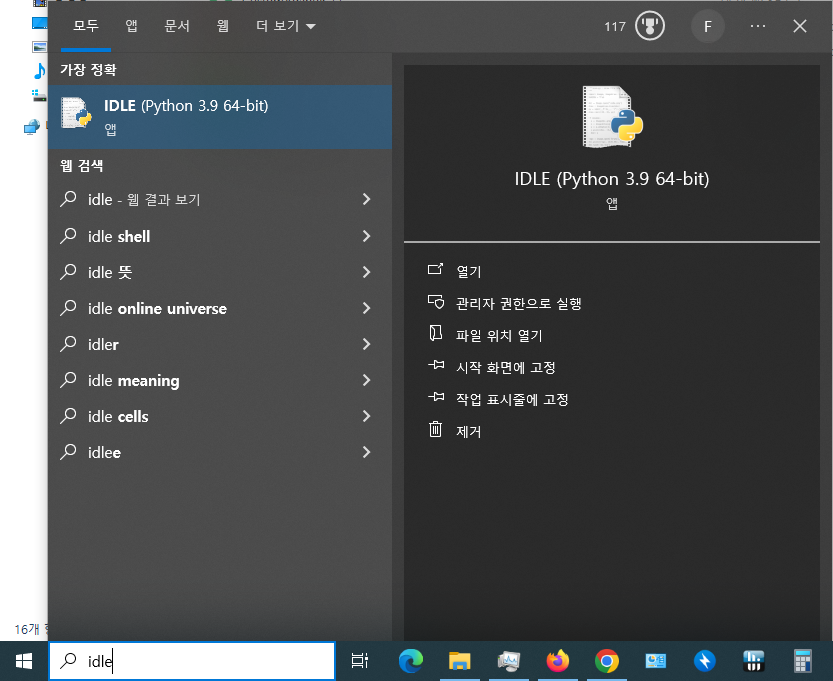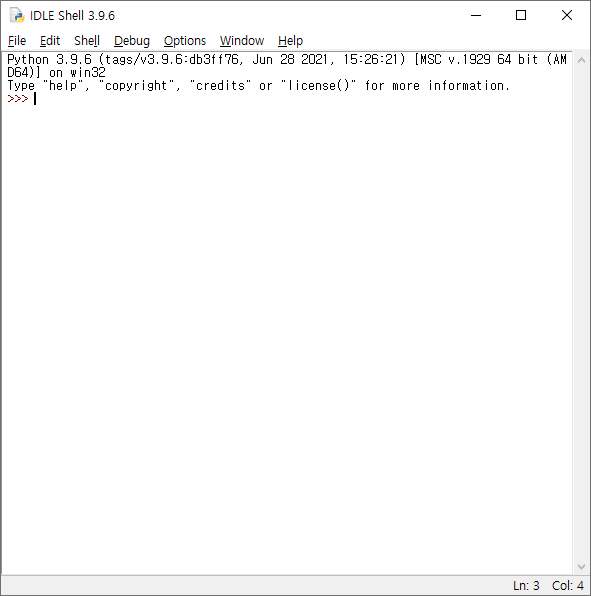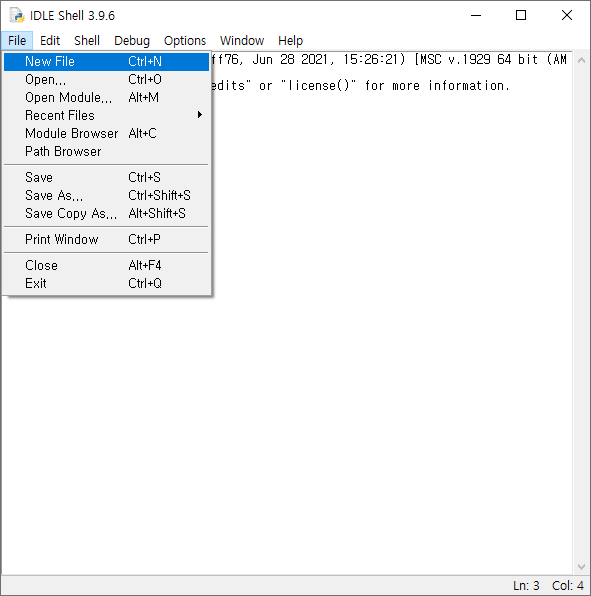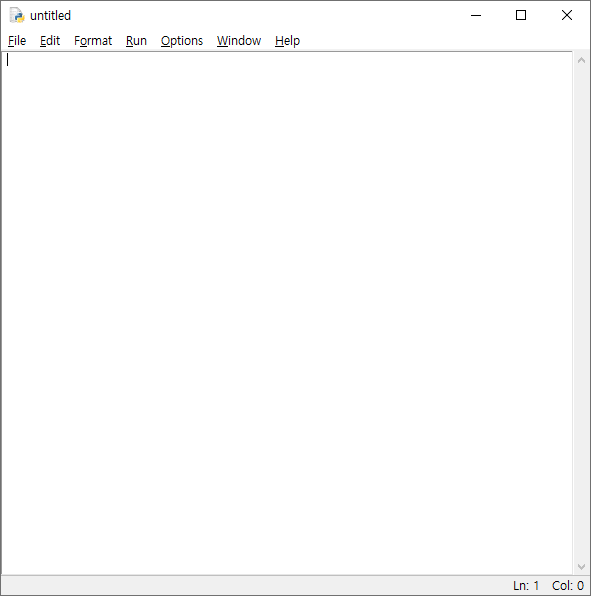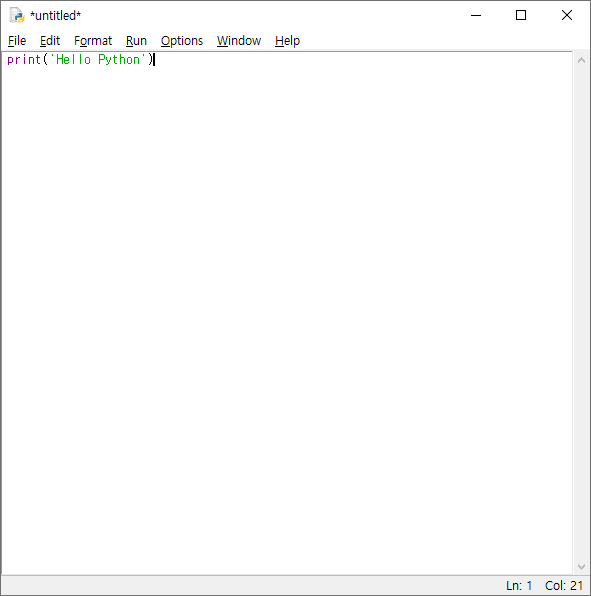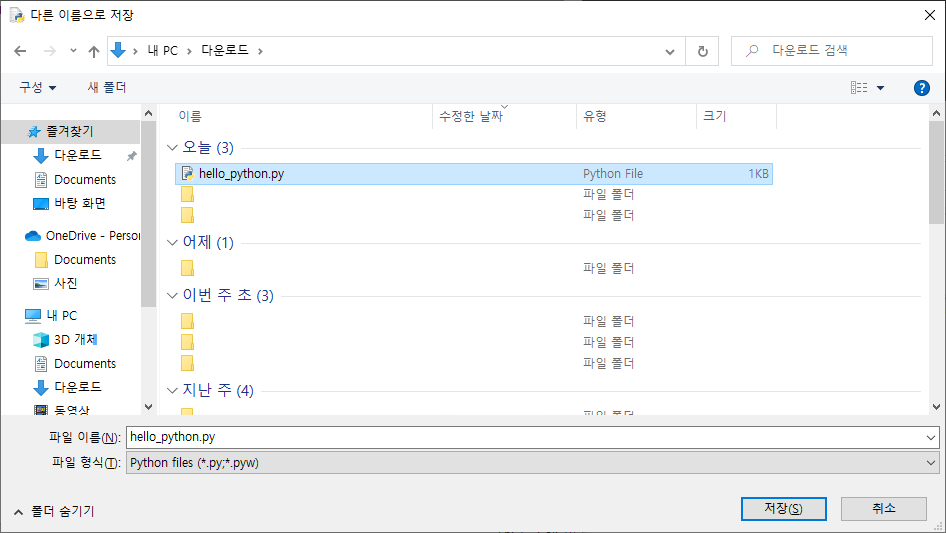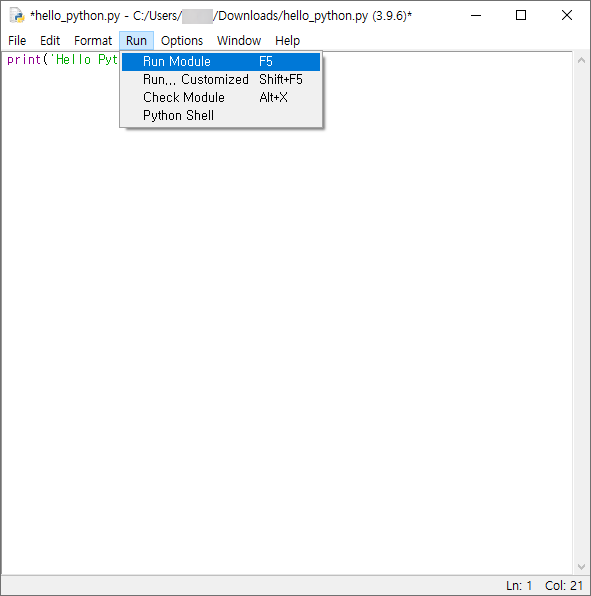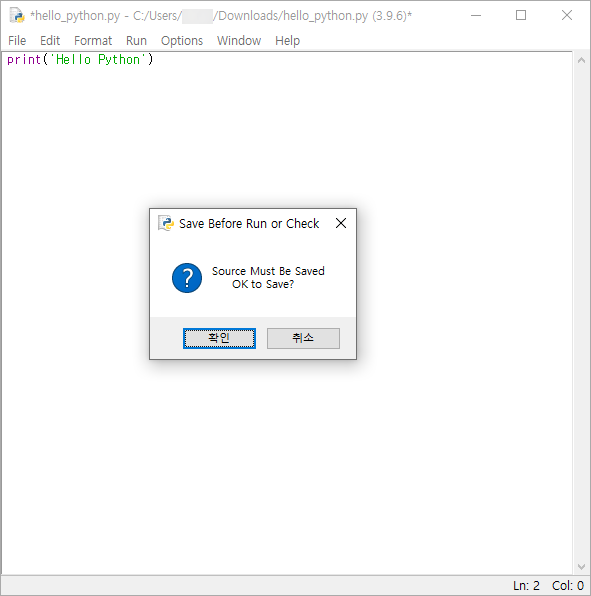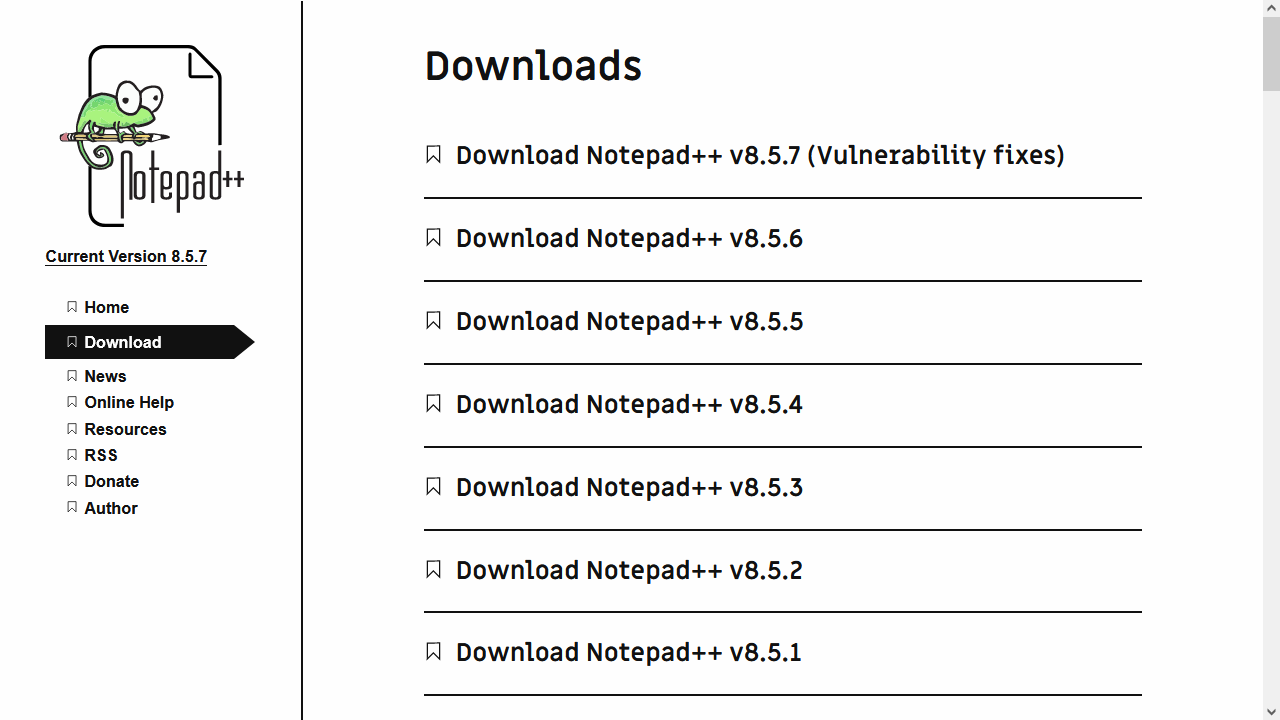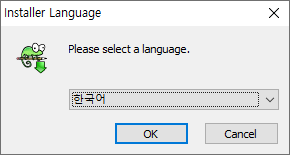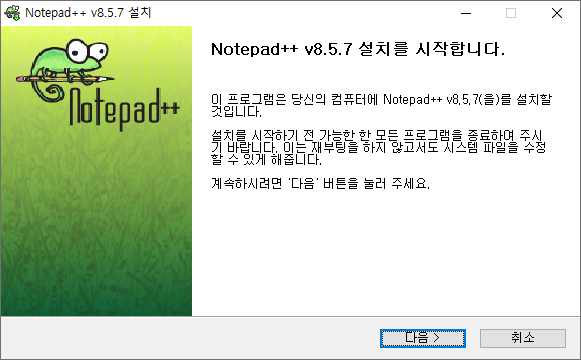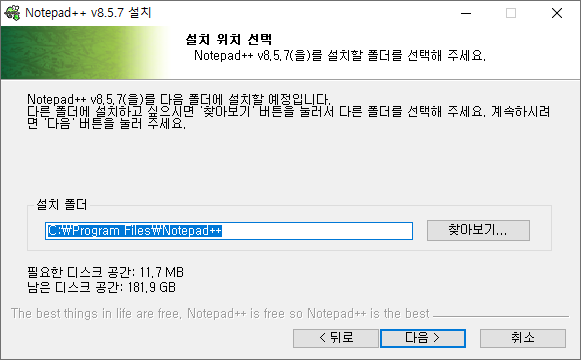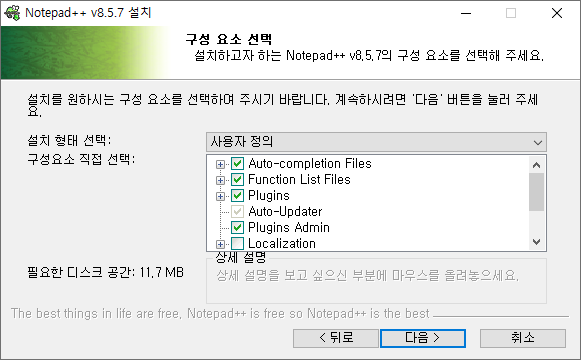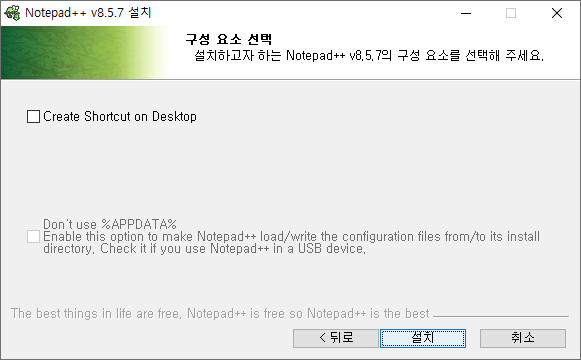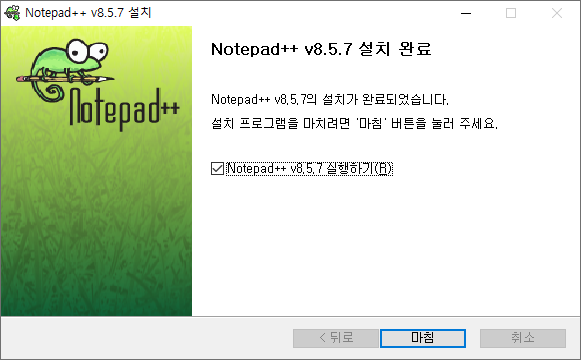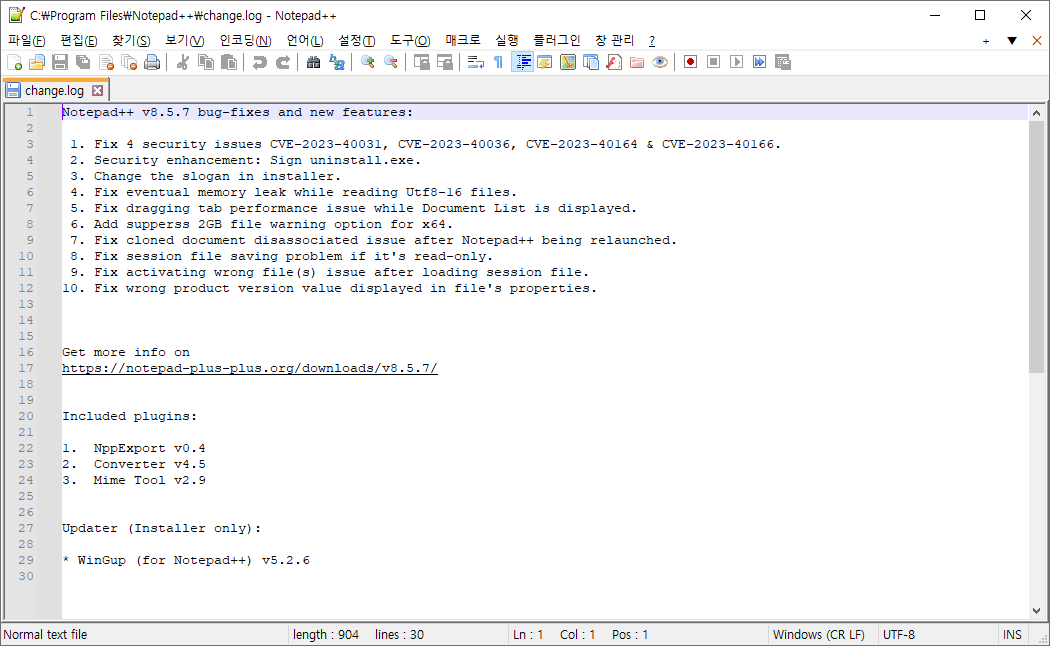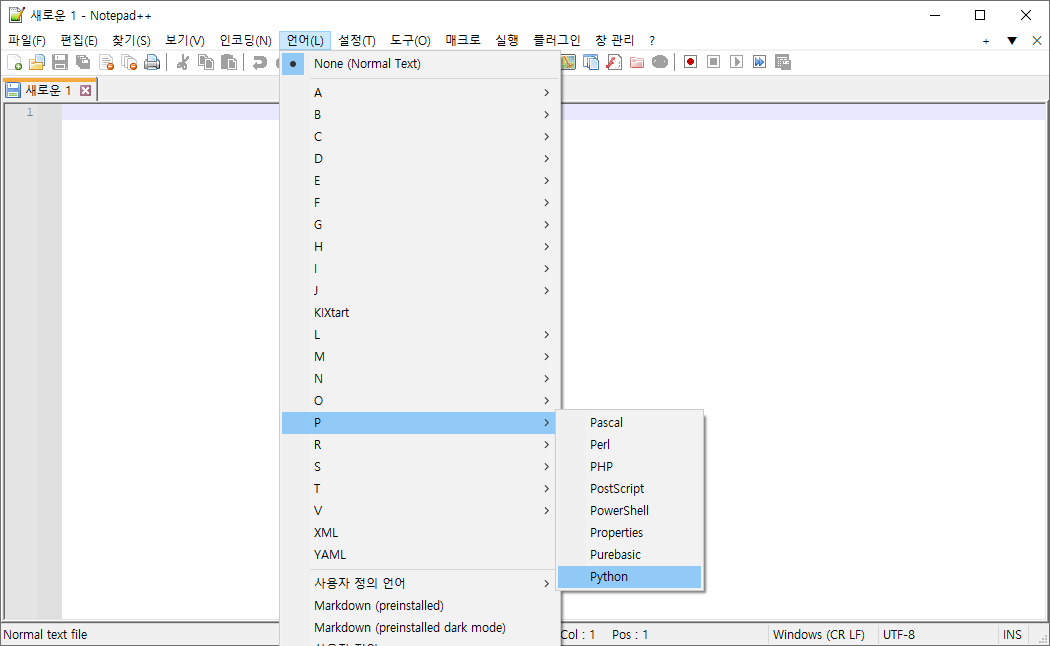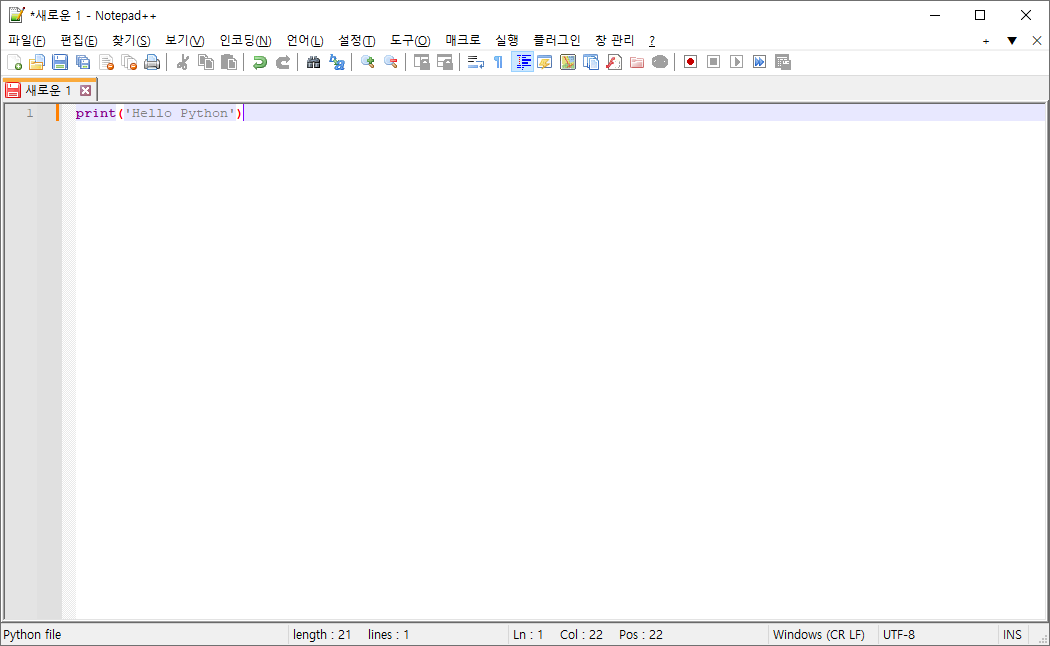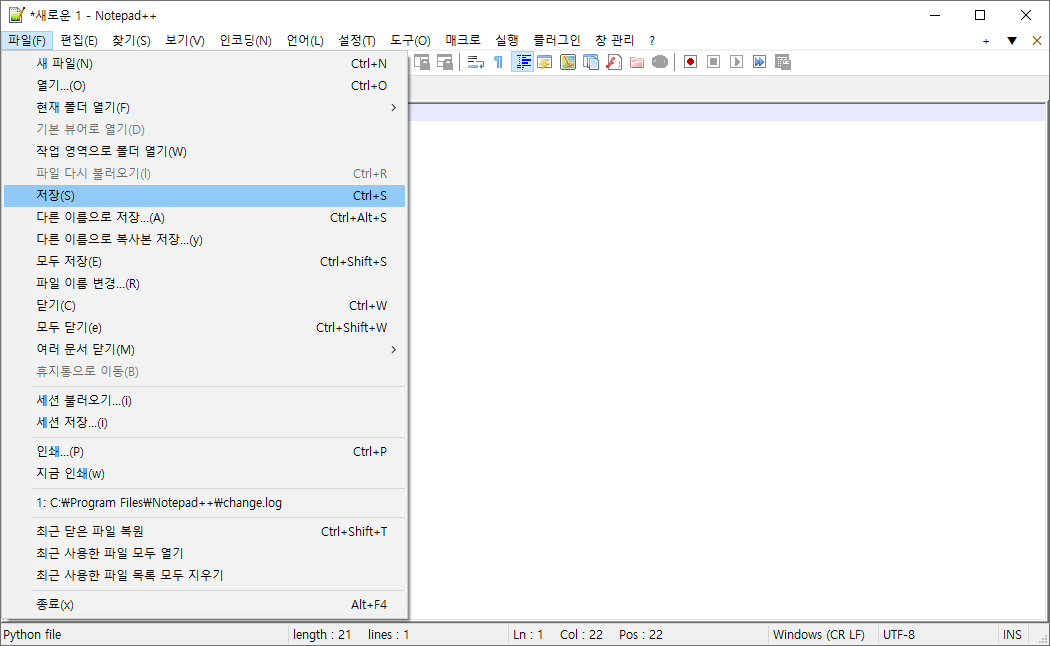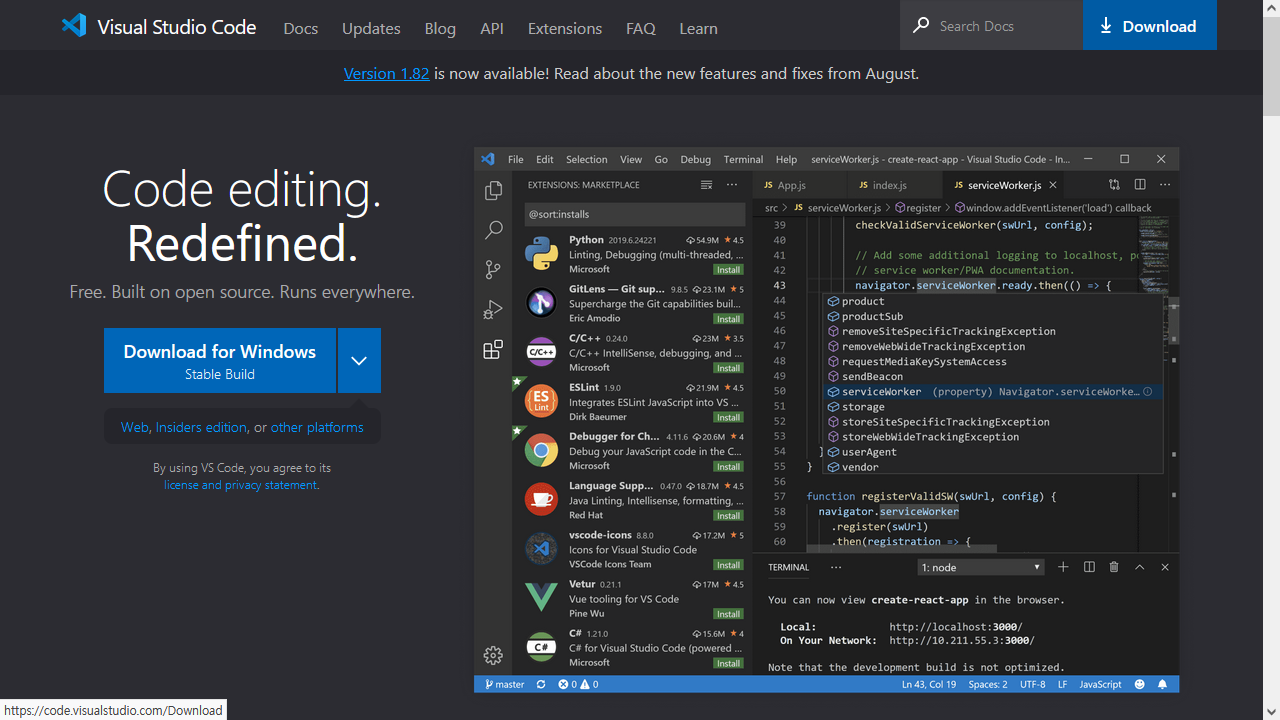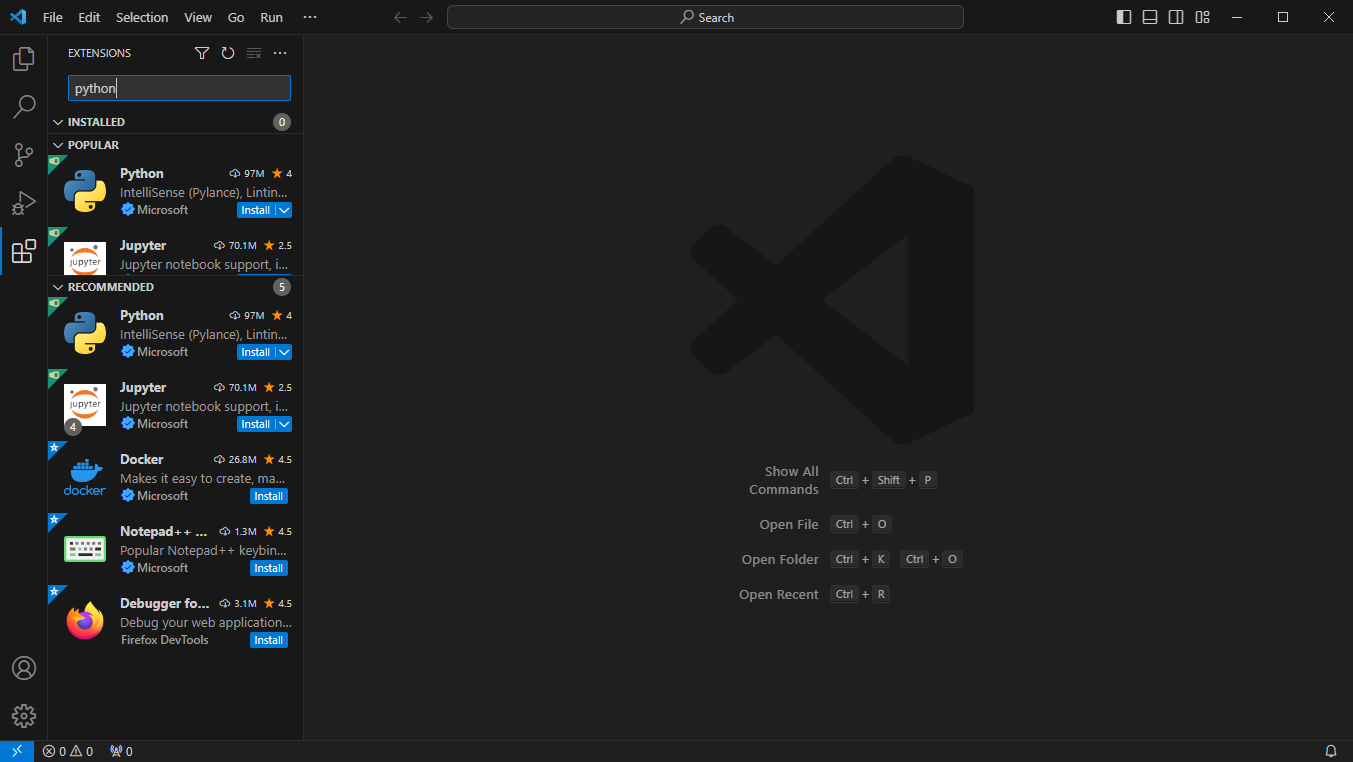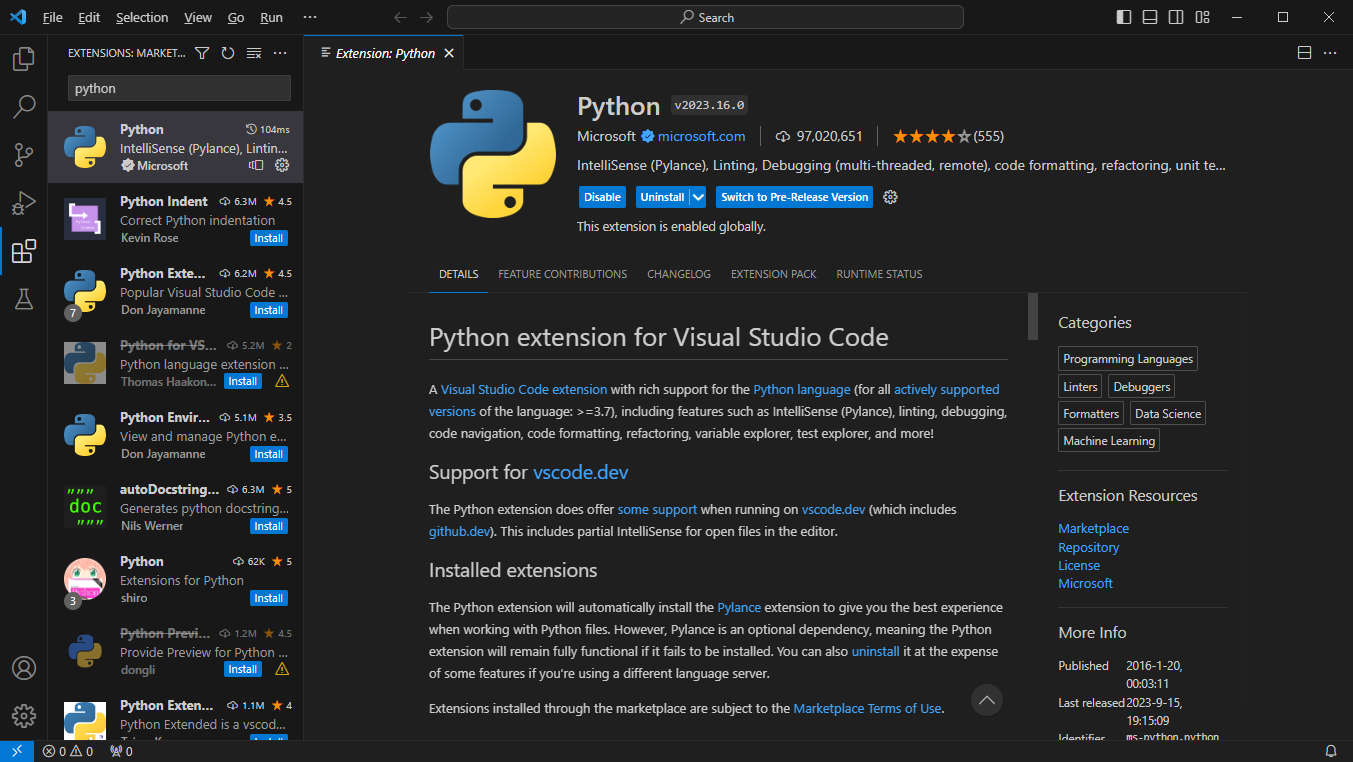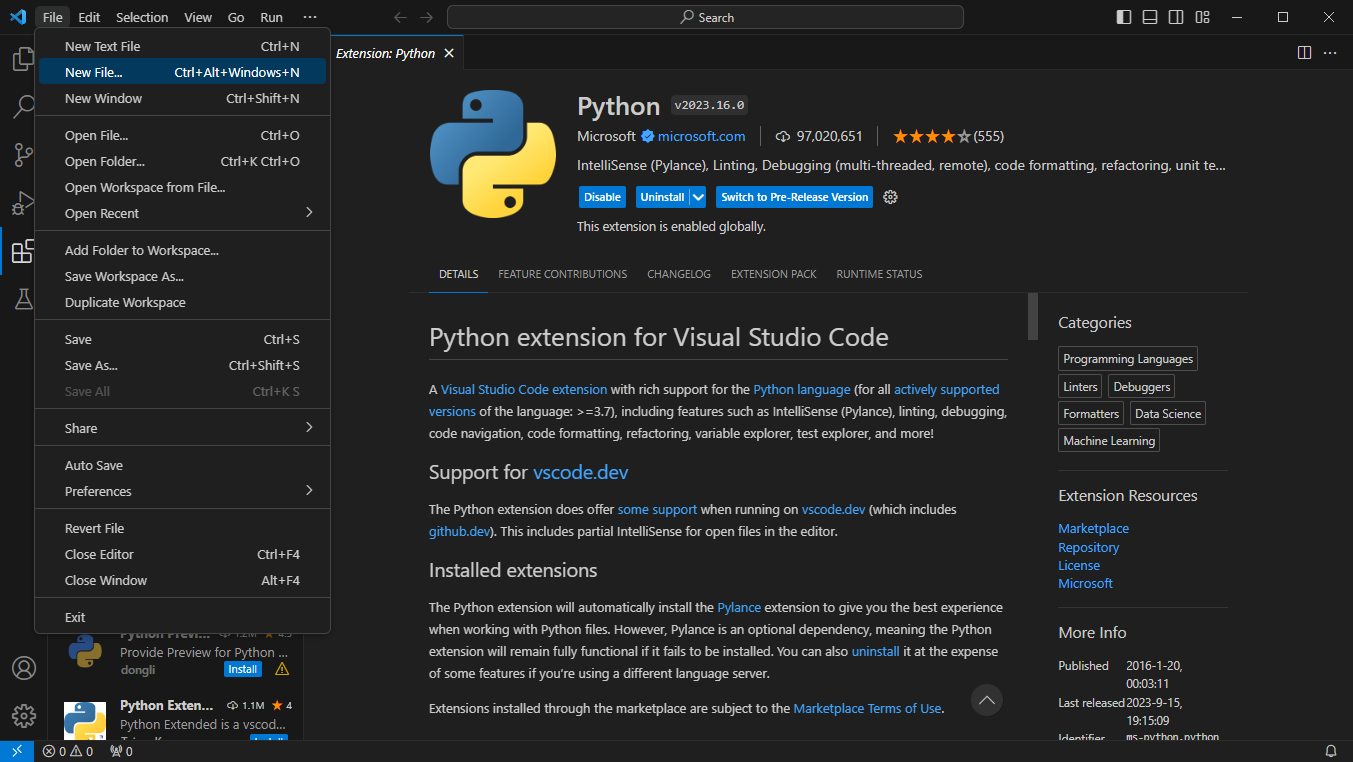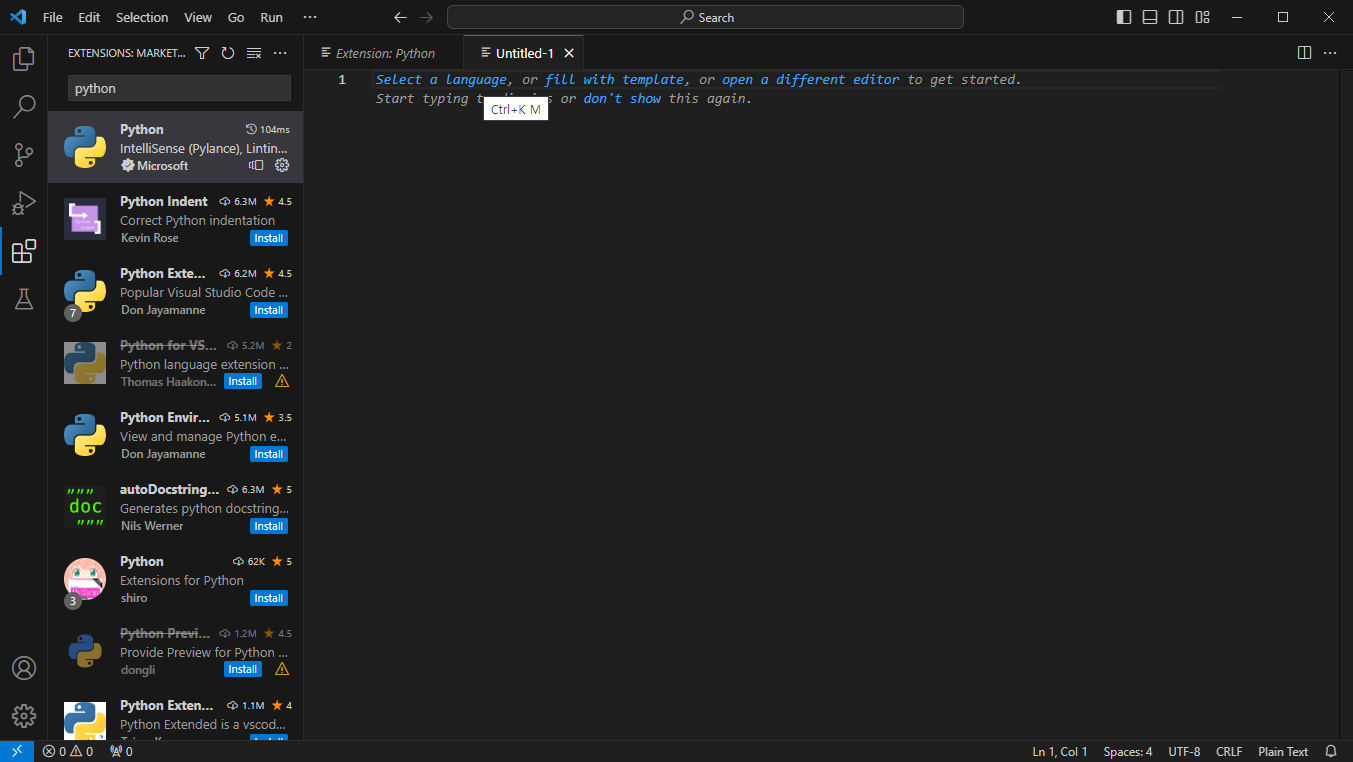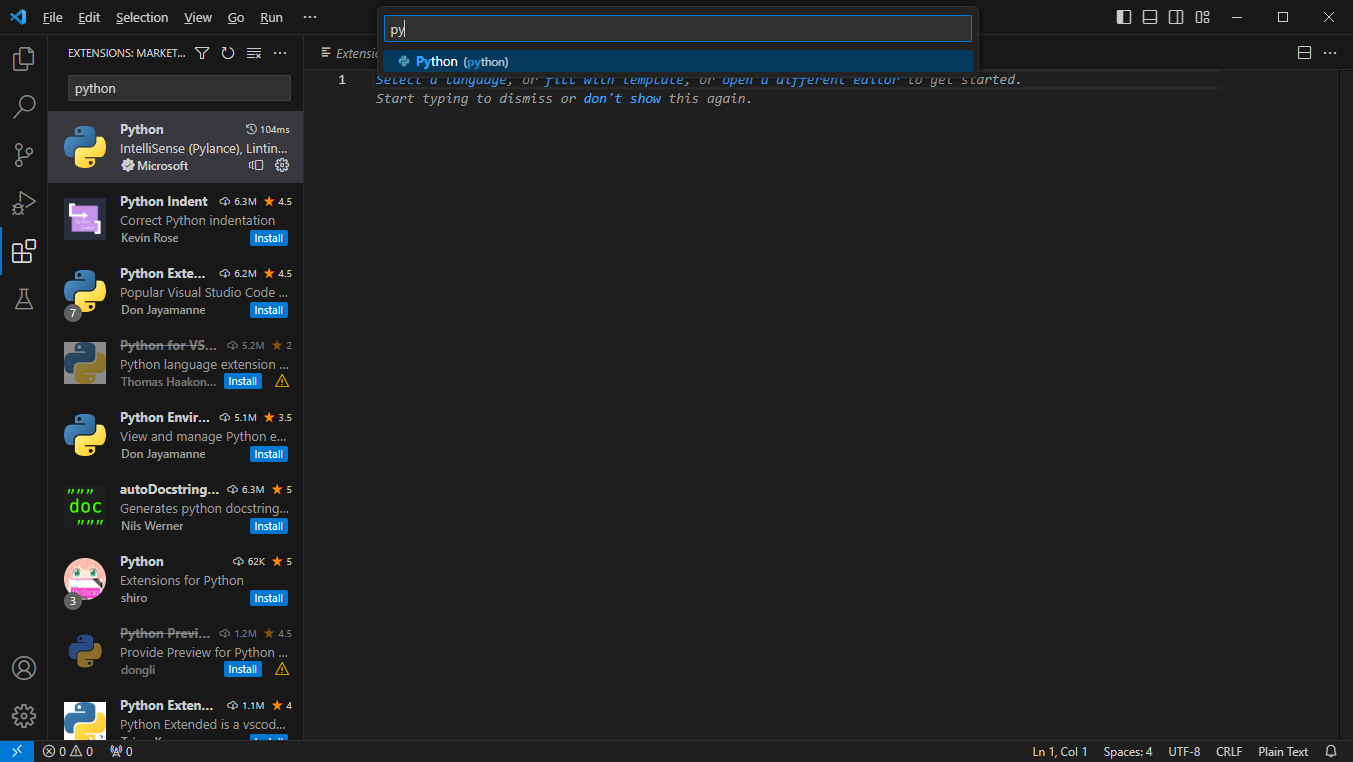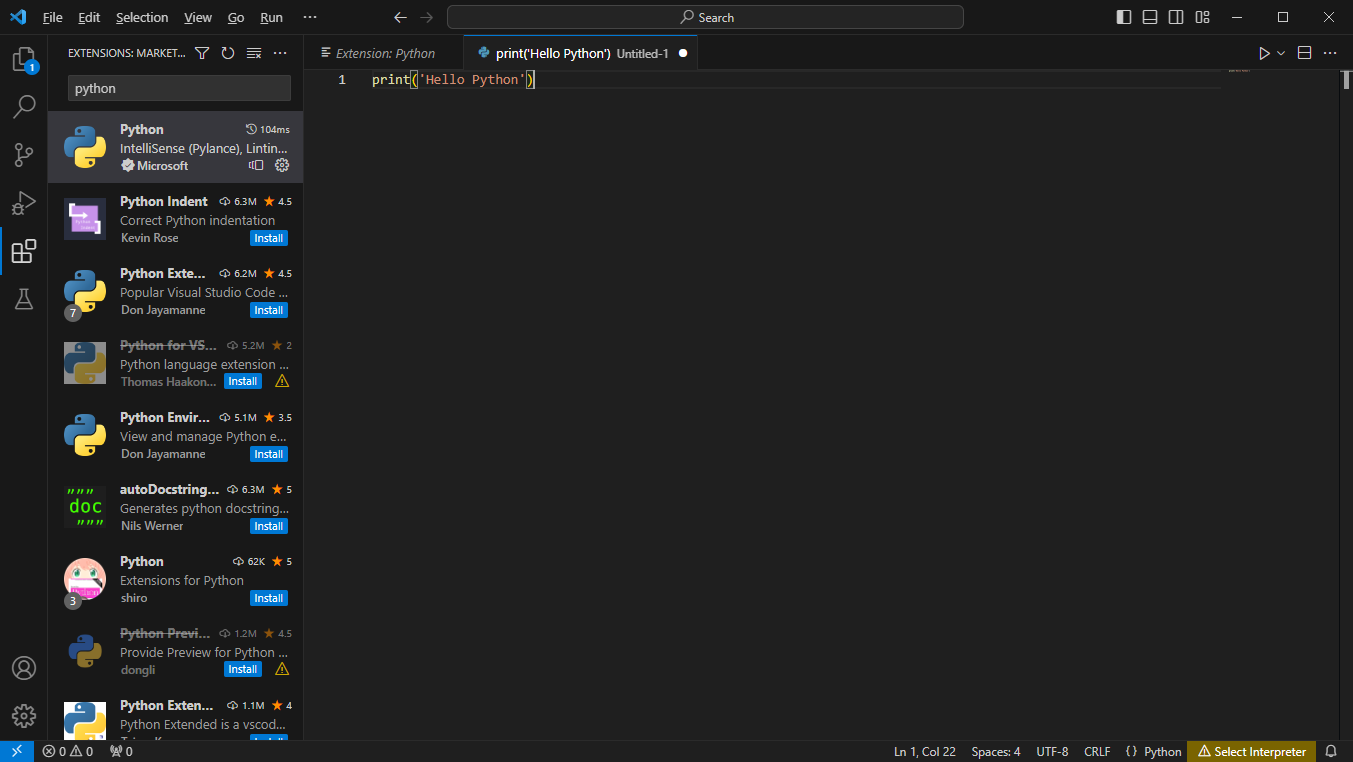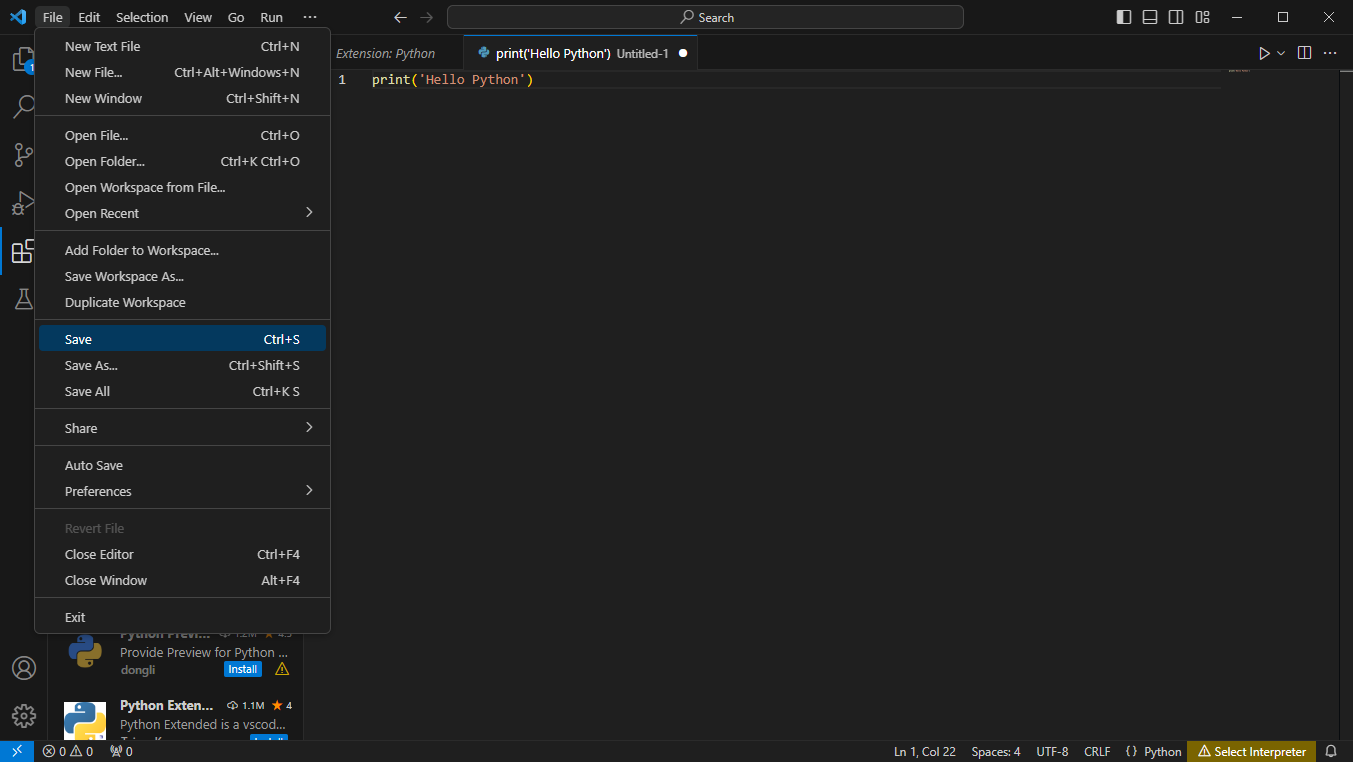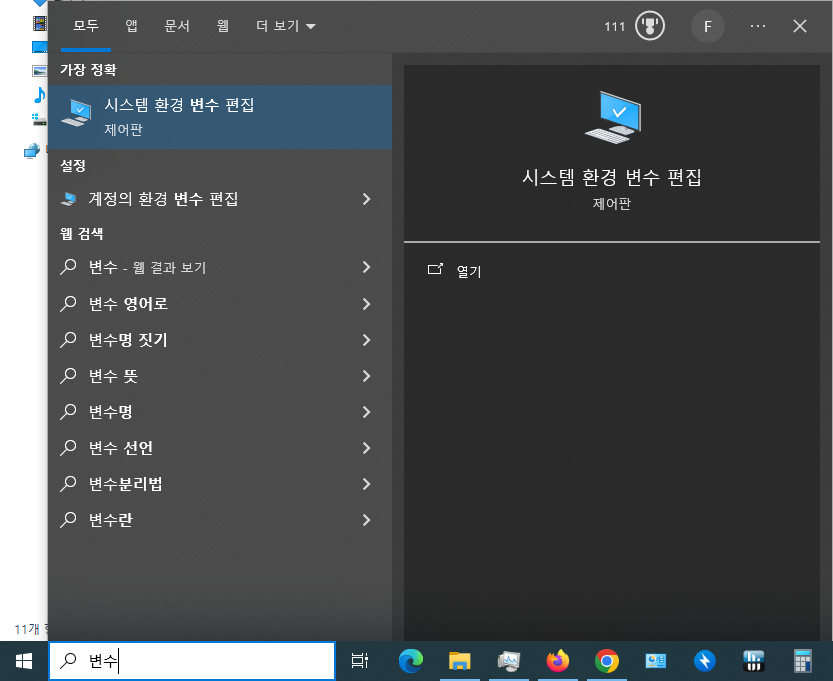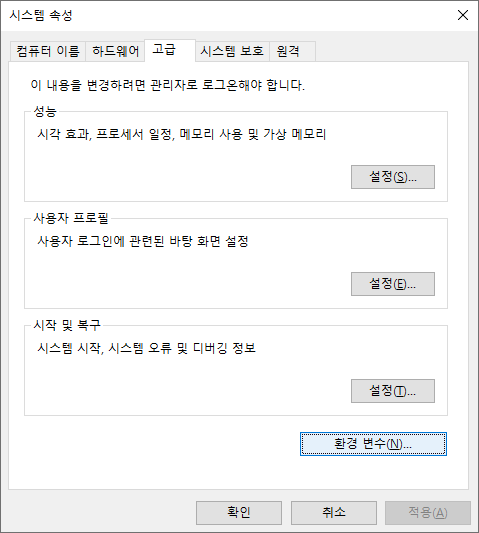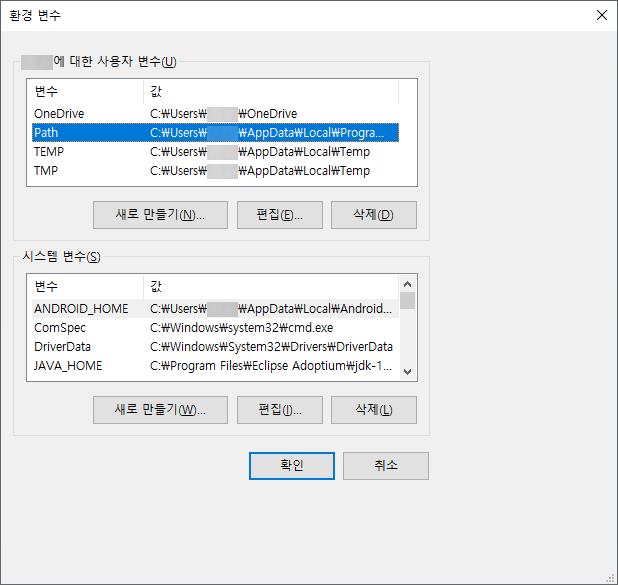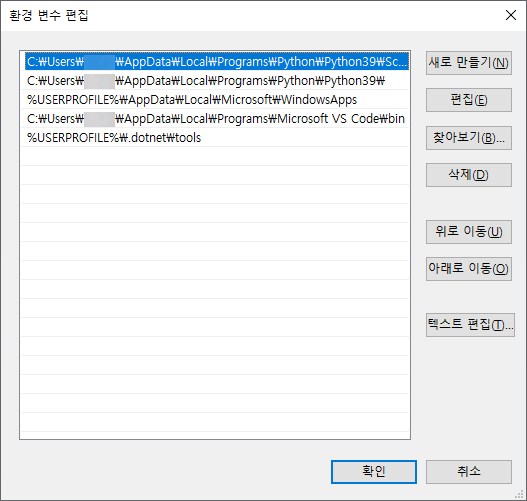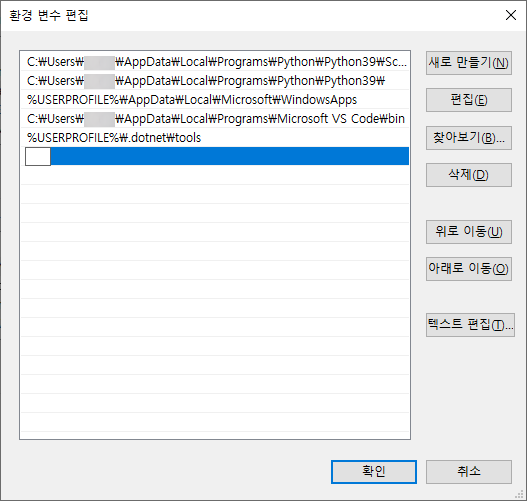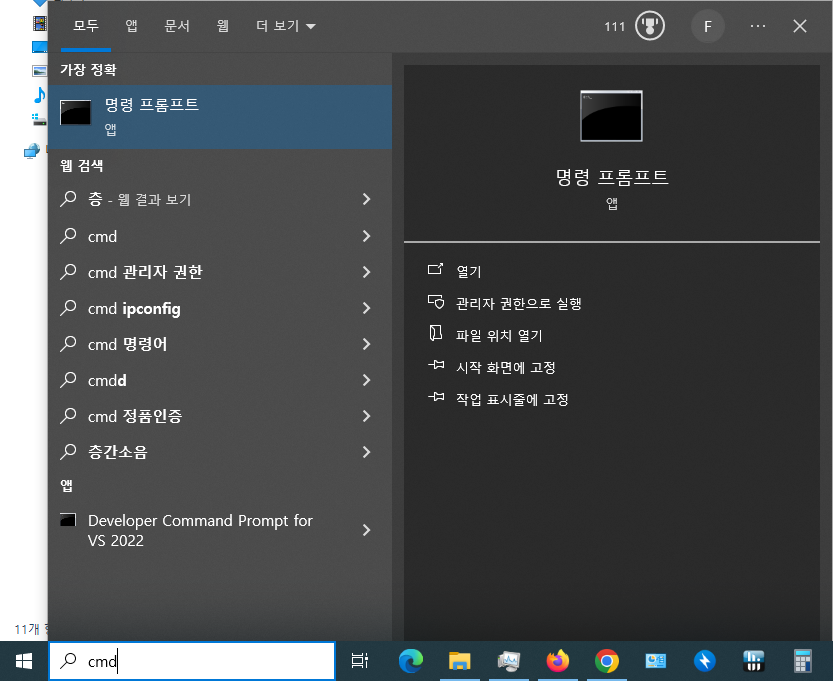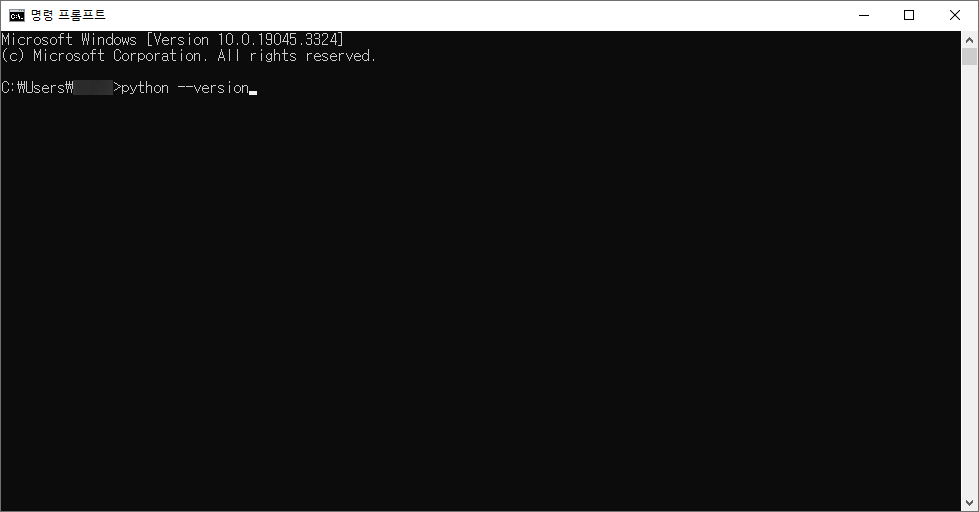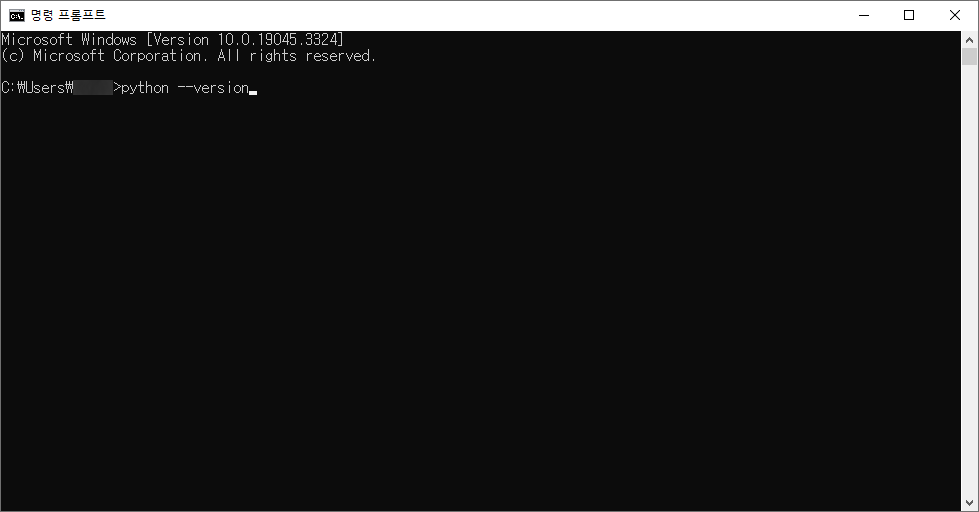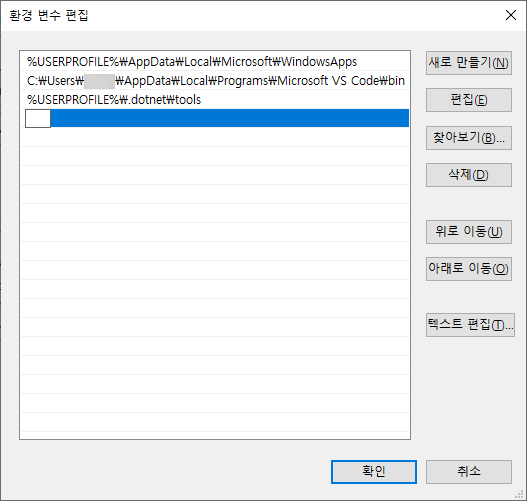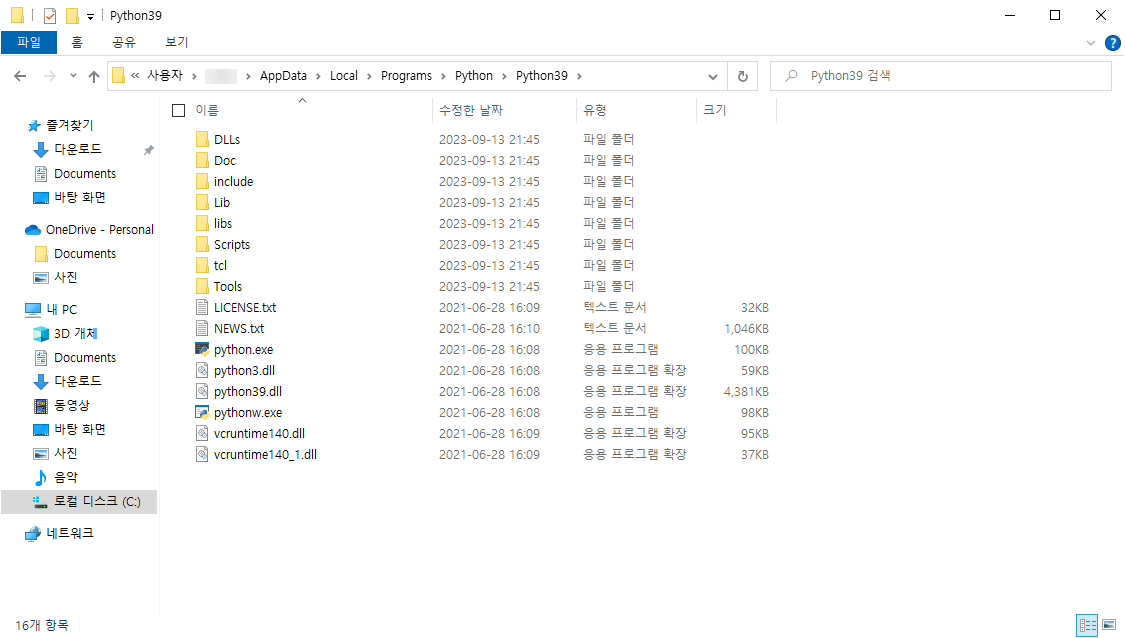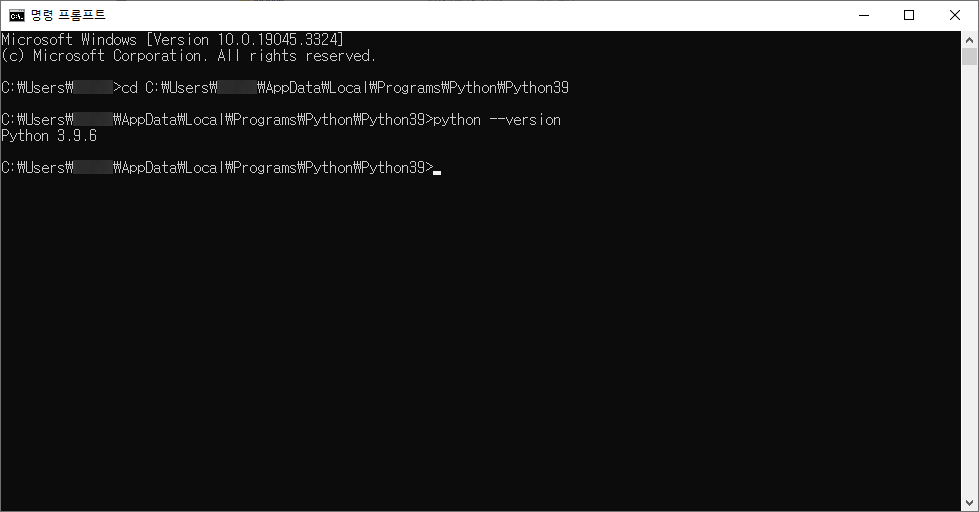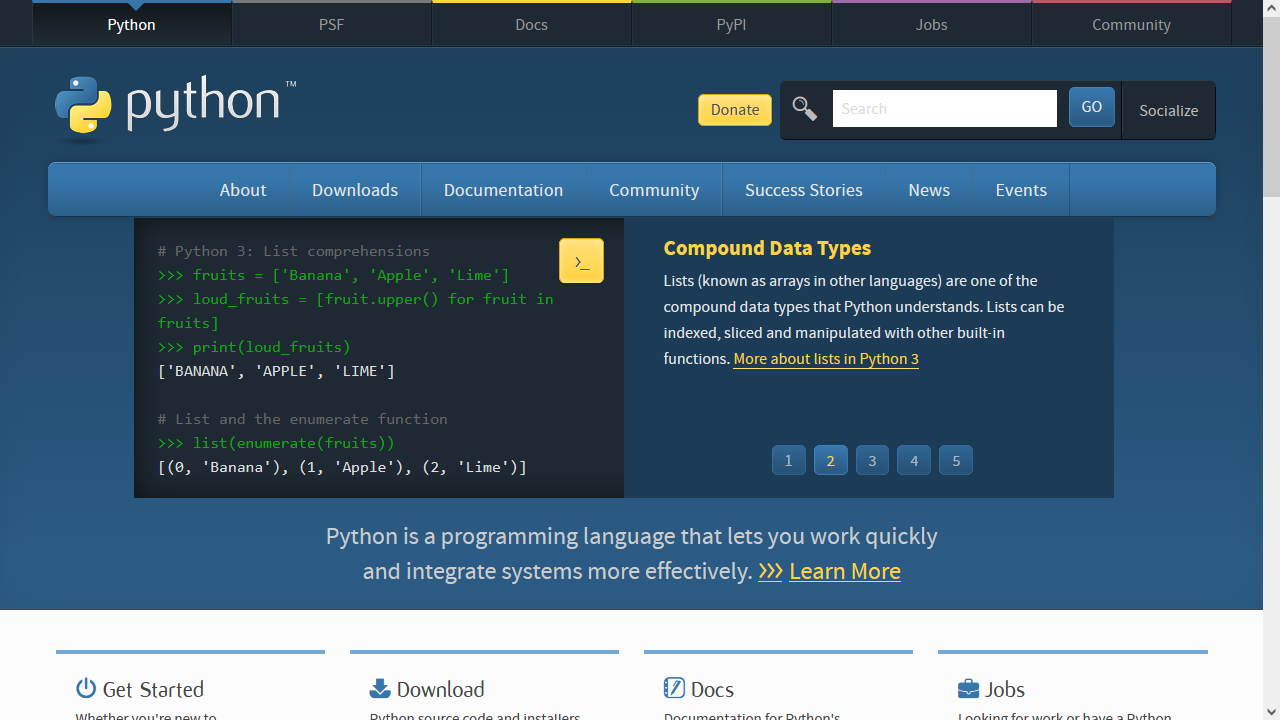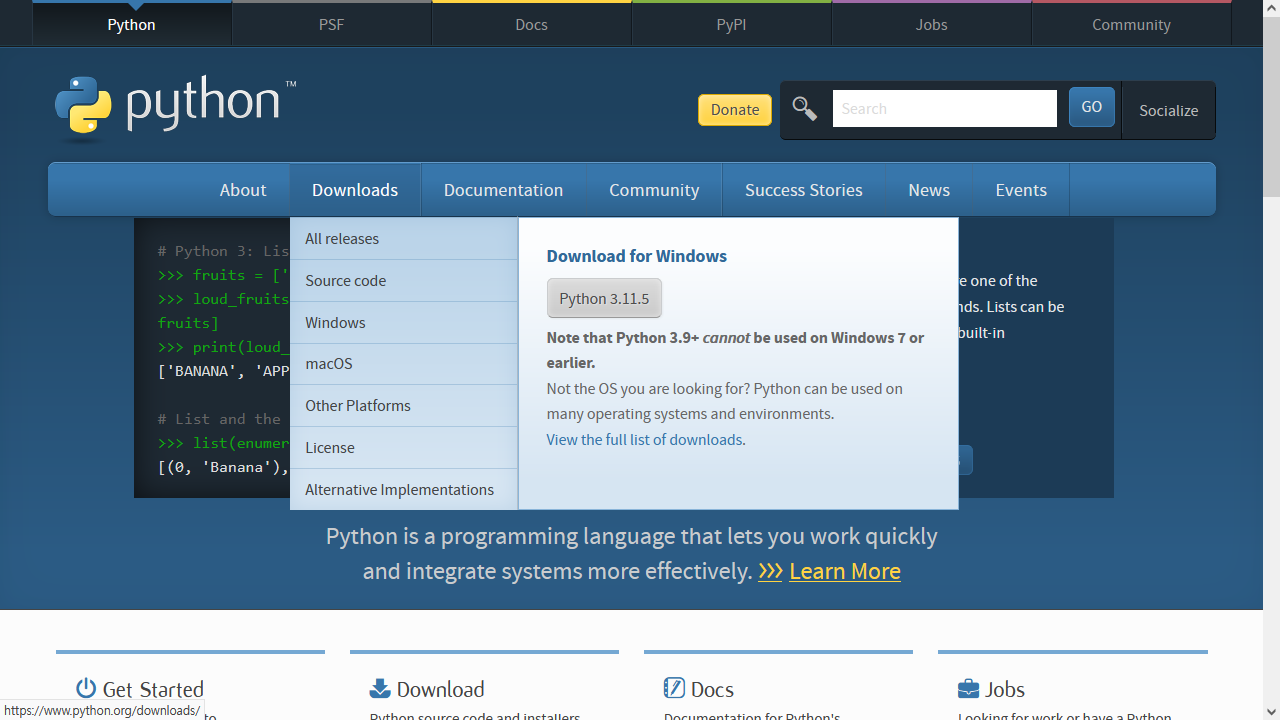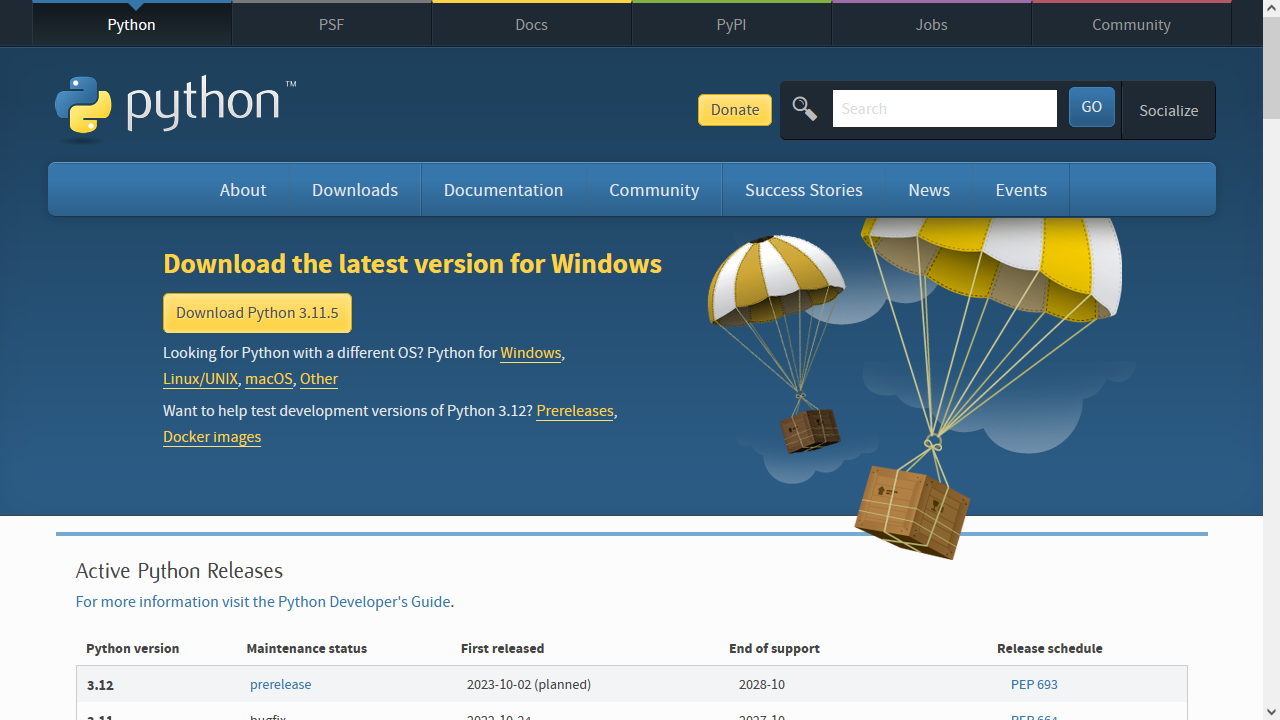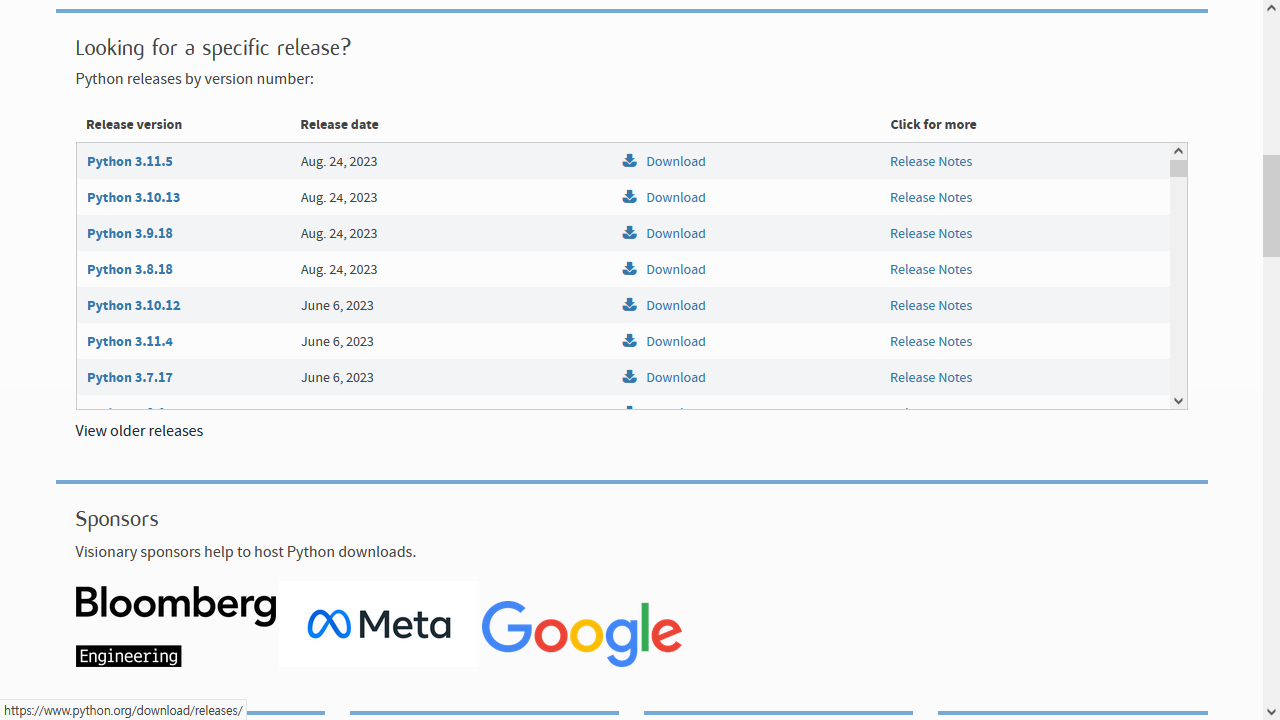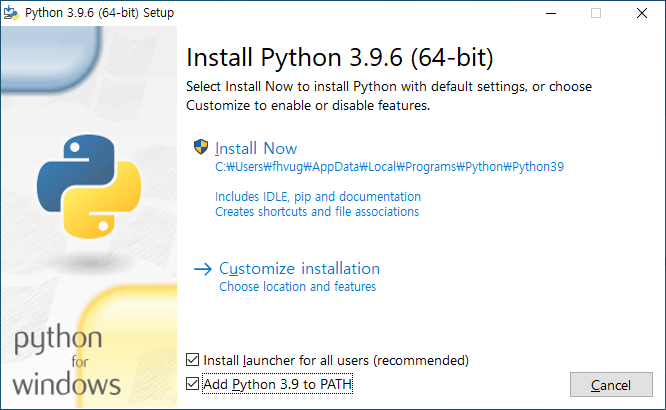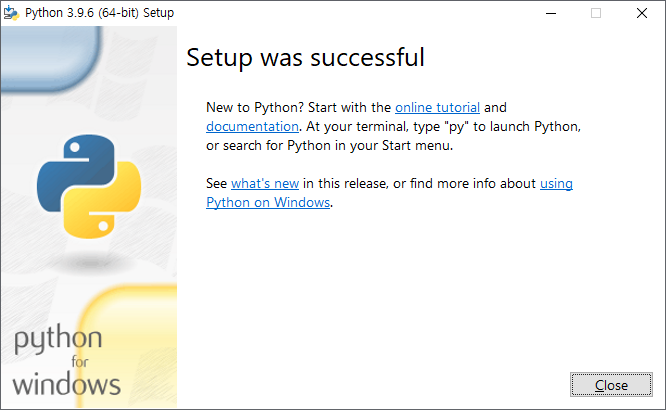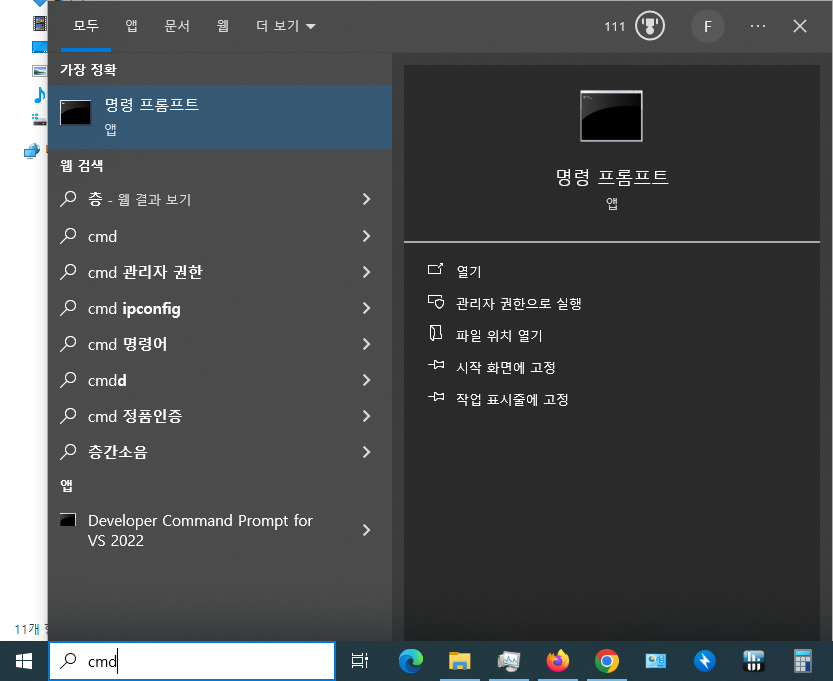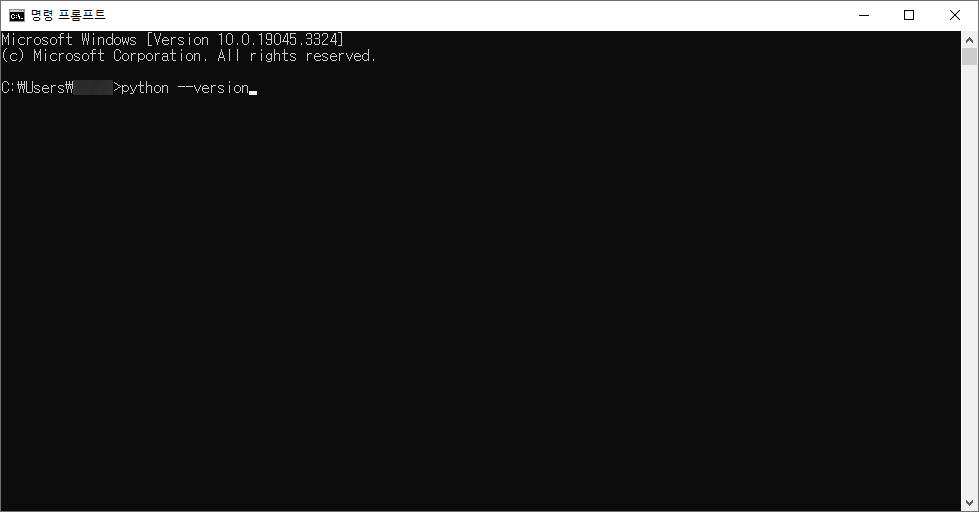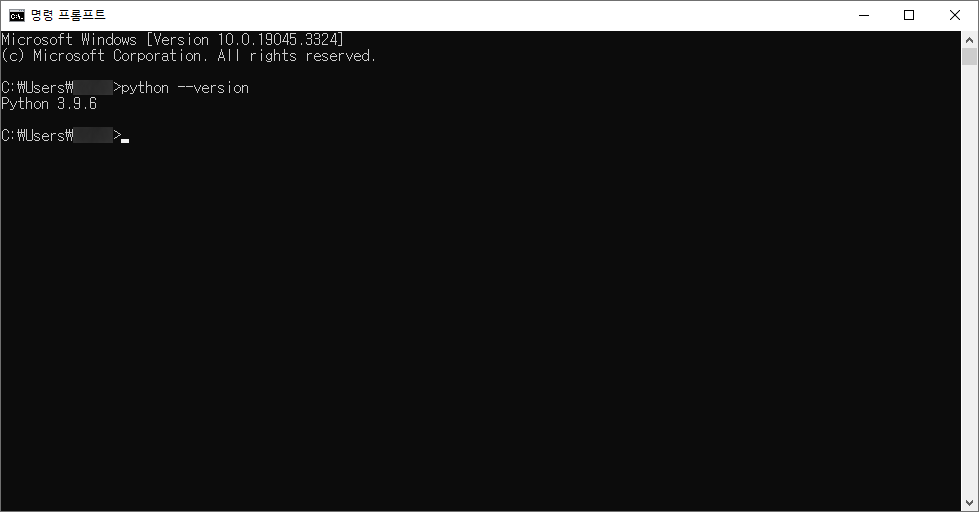아래 소제목을 클릭하면 해당 부분으로 이동합니다
# 1. 작은 따옴표로 문자열을 감싸는 방법
'Hello Python'
# 2. 큰 따옴표로 문자열을 감싸는 방법
"Hello Python"
# 3. 작은 따옴표 3개로 문자열을 감싸는 방법
'''Hello Python'''
# 4. 큰 따옴표 3개로 문자열을 감싸는 방법
"""Hello Python"""위와 같은 방식들로 사용 가능합니다
작은/큰 따옴표 1개 안에 문자열 넣기, 작은/큰 따옴표 3개 안에 문자열 넣기, 총 4가지의 방법이 있는데 괜히 4가지의 방법이 있는것이 아니고 각각 용도에 맞게끔 사용하면 됩니다
만약에 입력하는 문자열 중간에 같은 따옴표('를 썼으면 ' 또는 "를 썼으면 ") 가 들어가 있다면 어떻게 될까요?
a = 'This laptop's CPU is intel N100'입력 문자열 중간에 작은 따옴표가 들어가있고 이것을 입/출력해보도록 하겠습니다
과연 아무런 문제 없이 입/출력이 될까요?
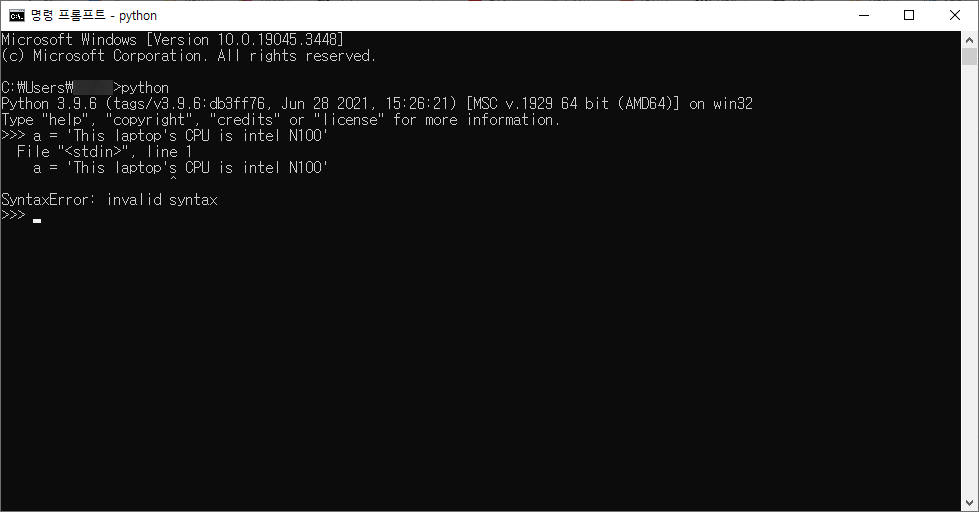
SyntaxError: invalid syntax 라는 오류가 나오면서 입력조차도 안됩니다
잘 쓴거 같은데 왜 안될까요?
문자열을 작은 따옴표로 감싸준 다음에 중간에 작은 따옴표가 들어가서 파이썬은 중간에 문장이 끊긴것으로 인식합니다
따라서 필자가 위에서 작성한 코드를 실제로 파이썬은 이런식으로 인식합니다
a = 'This laptop'이미 다 입력해놨는데 뒤에 알 수 없는 추가적인 문자열들이 있으니 오류가 발생하는 것입니다
이 문제를 해결할 방법이 몇가지가 있는데 그 중 4가지 소개하도록 하겠습니다
# 1. 큰 따옴표로 문자열을 감싸는 방법
a = "This laptop's CPU is intel N100"
# 2. 작은 따옴표 3개로 문자열을 감싸는 방법
a = '''This laptop's CPU is intel N100'''
# 3. 큰 따옴표 3개로 문자열을 감싸는 방법
a = """This laptop's CPU is intel N100"""
# 4. 역슬래시(\) 를 사용하는 방법
a = 'This laptop\'s CPU is intel N100'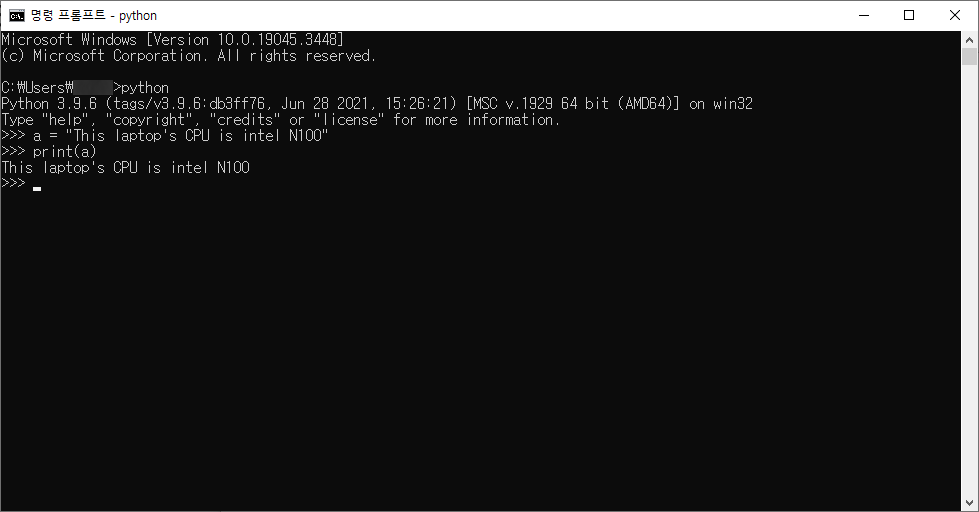
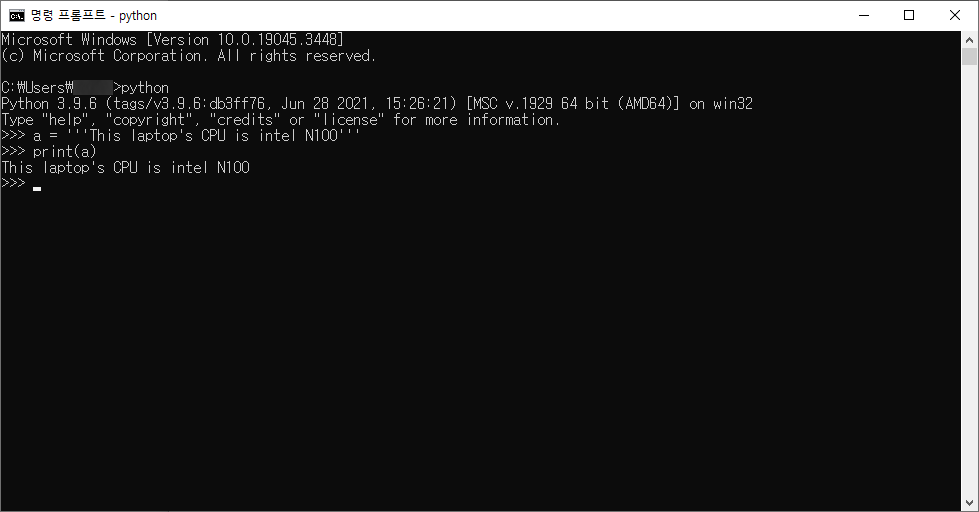
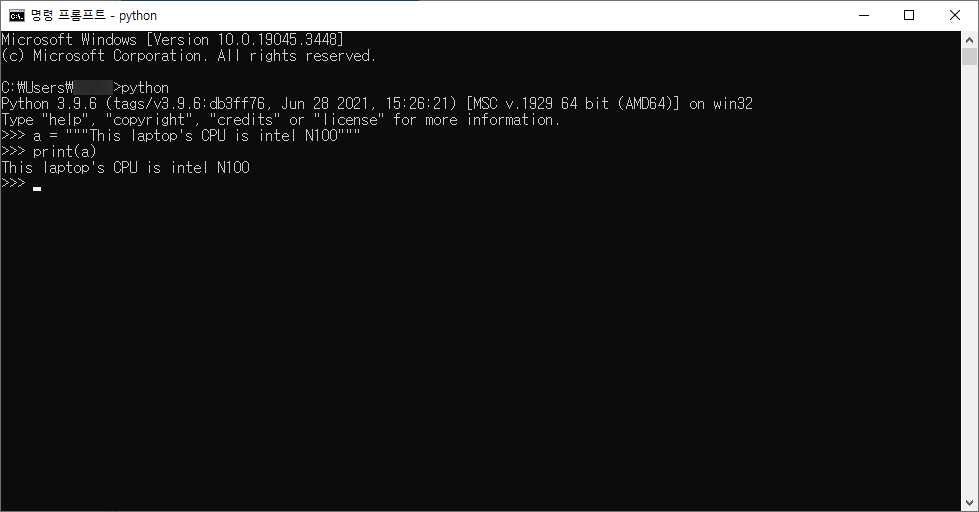
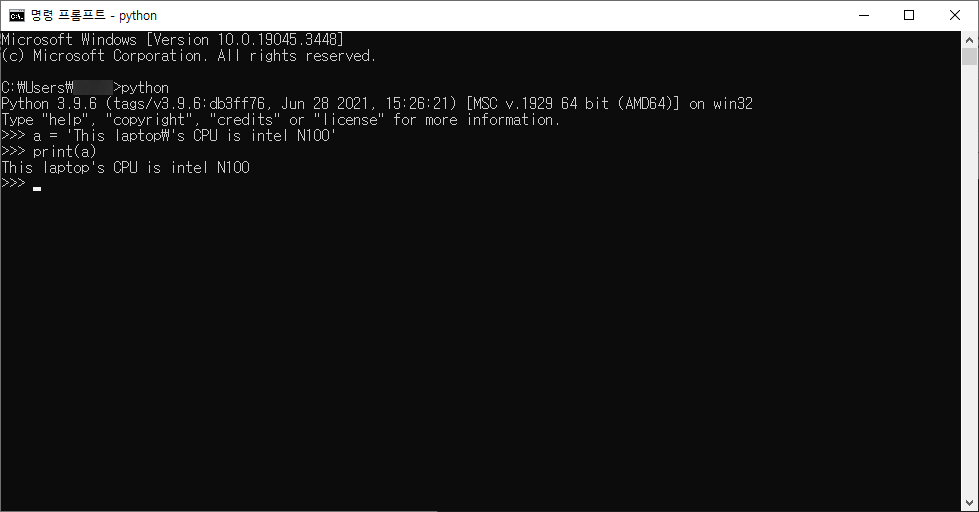
4가지 방법 모두 잘 됩니다
어느것을 사용해도 되지만 개인적으로는 4번 방법을 가장 많이 사용합니다
대단한 이유는 없고 1~3번 방법은 큰 따옴표를 입력할 때 Shift + 따옴표 기호를 입력, 따옴표 기호를 3개 입력해야 하는 번거로움이 있지만
4번 방법은 중간에 역슬래시(\) 만 추가해주면 되기 때문입니다
따옴표를 구분해서 사용하면 아래와 같은 문장을 출력할 때 도움이 됩니다
# Oppenheimer said, 'Now I Am Become Death, the Destroyer of Worlds.' 출력하기
a = "Oppenheimer said, 'Now I Am Become Death, the Destroyer of Worlds.'"
print(a)
따옴표를 구분해서 사용하면 아래와 같은 문장을 출력할 때 도움이 됩니다
a = '''
1 year = 365 days
1 day = 24 hours
1 hour = 60 minutes
1 minute = 60 seconds
'''
print(a)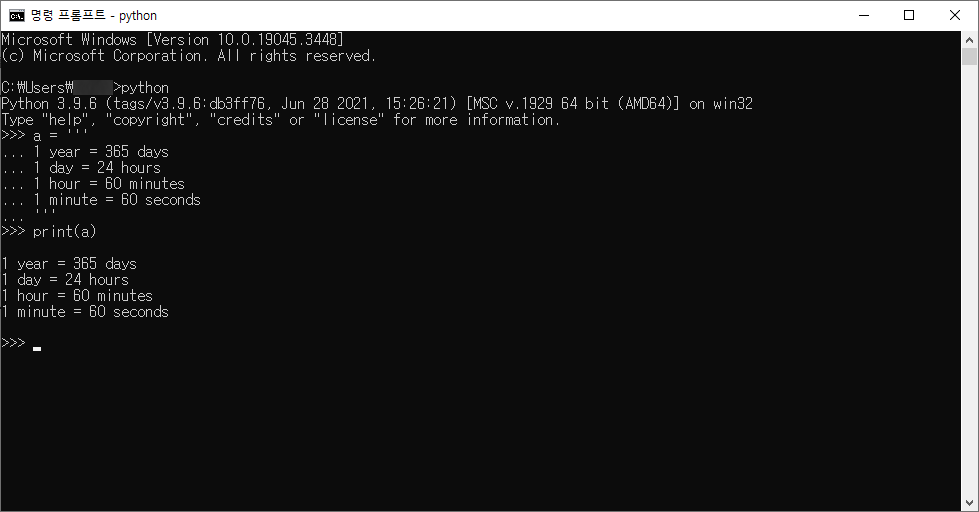
여러줄의 문자를 출력하는 방법에는 따옴표를 3개 사용하는 방법 말고 \n(줄 바꿈) 을 사용해도 됩니다
a = '1 year = 365 days\n1 day = 24 hours\n1 hour = 60 minutes\n1 minute = 60 seconds'
print(a)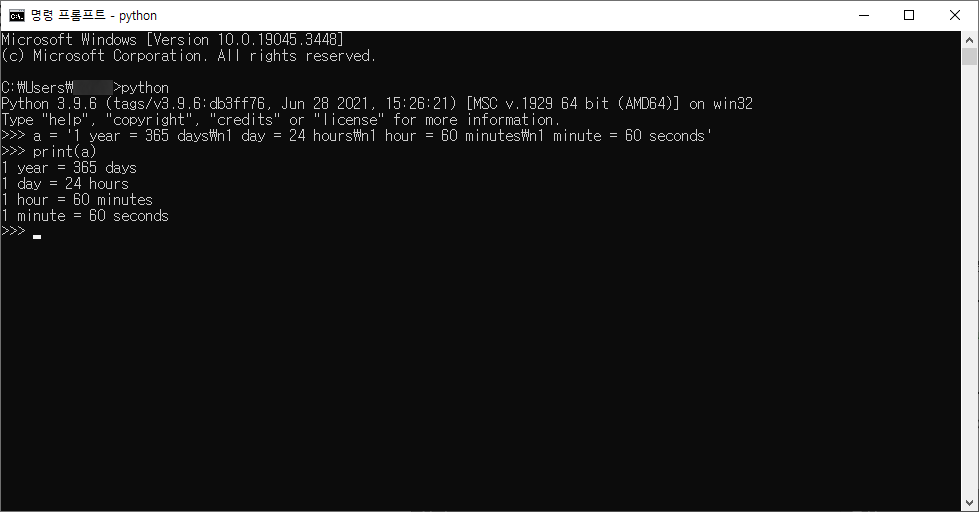
다만 위의 코드처럼 줄 바꿈을 하지 않은채로 코드를 작성하면 가독성이 매우 떨어지기 때문에 별로 추천하는 방법은 아니고 이런식으로도 작성할 수 있구나 하고 넘어가면 됩니다
이스케이프(Escape) 문자(또는 이스케이프 코드) 이며 이스케이프 문자는 아래와 같습니다
| 항목 | 설명 |
| \n | 문자열 안에서 줄 바꿀 때 사용 |
| \t | 문자열 안에서 탭 간격을 맞출 때 사용 |
| \\ | 역슬래시(\) 를 출력할 때 사용 |
| \' | 작은 따옴표(') 를 출력할 때 사용 |
| \" | 큰 따옴표(") 를 출력할 때 사용 |
위의 5종류 외에도 더 있기는 하지만 그 외에는 많이 사용하지 않기 때문에 넣지 않았습니다
다만 더하고 곱하는 기능만 가능합니다
a = 'Python is '
b = 'good '
c = 'bad '
d = 'language'
e = 3
print(a + b + d)
print(a + c + d)
print(b * 3)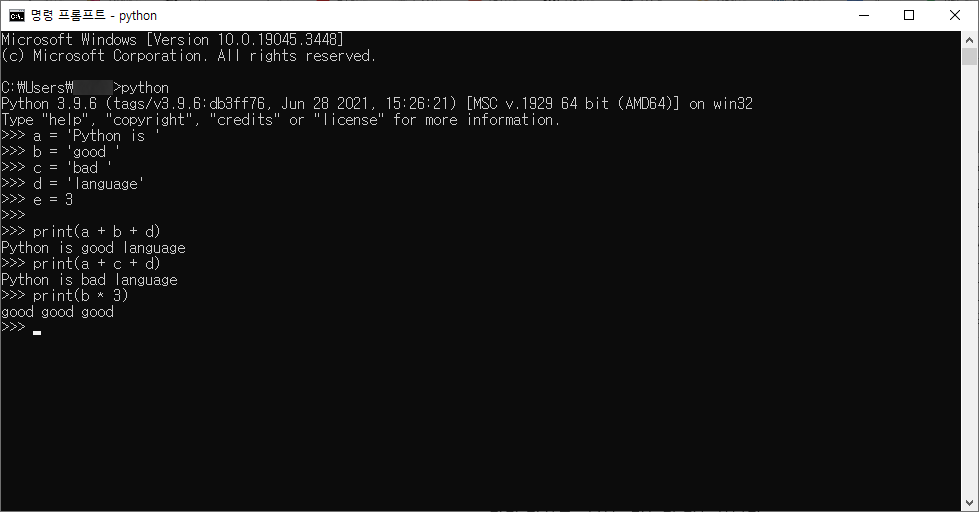
문자열에 문자열을 더하면 이어 쓰기가 되고
문자열에 숫자를 곱하면 해당 문자열을 곱한 숫자만큼 반복하게 됩니다
위의 예제를 조금만 수정해보겠습니다
a = 'Python is '
b = 'good '
# c = 'bad '
d = 'language'
# e = 3
print(a + b + d)
len(a + b + d)
길이가 23, 즉 23자의 글자가 있다는 뜻이고 이는 띄어쓰기(Space) 를 포함한 값입니다
'Python > Python 기초' 카테고리의 다른 글
| 4. 변수 - 숫자형 자료형 (0) | 2023.09.20 |
|---|---|
| 3. 코딩 프로그램 설치와 사용 (0) | 2023.09.15 |
| 2. 시스템 환경 변수에 Python 직접 추가하기 (0) | 2023.09.13 |
| 1. Python 설치하기 (1) | 2023.09.13 |