파이썬 코드를 작성하는 프로그램에는 여러가지가 있는데 그 중 몇가지만 알아볼까 합니다
아래 목차는 클릭하면 해당 부분으로 이동합니다
윈도우에 있는 메모장 맞습니다
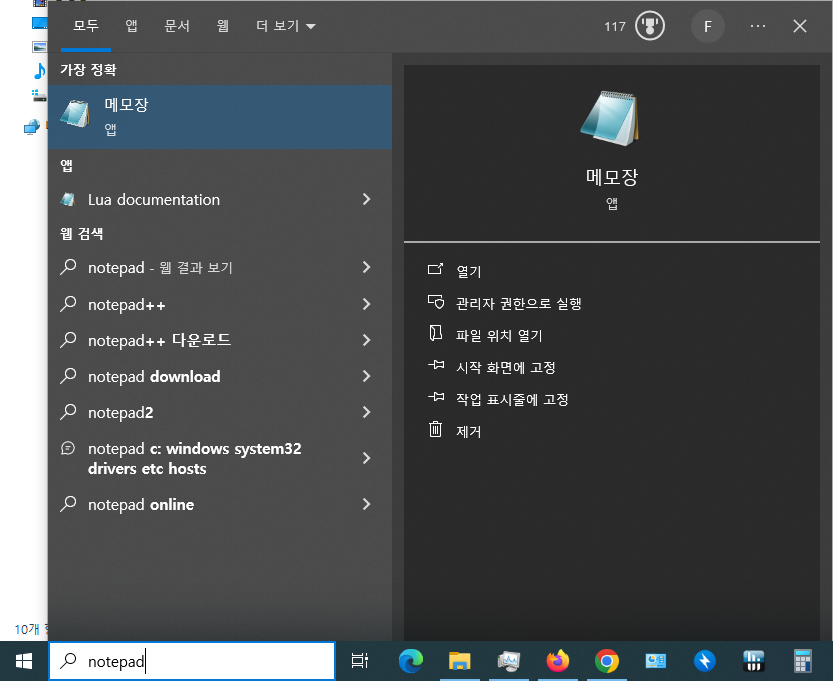
메모장을 열어줍니다
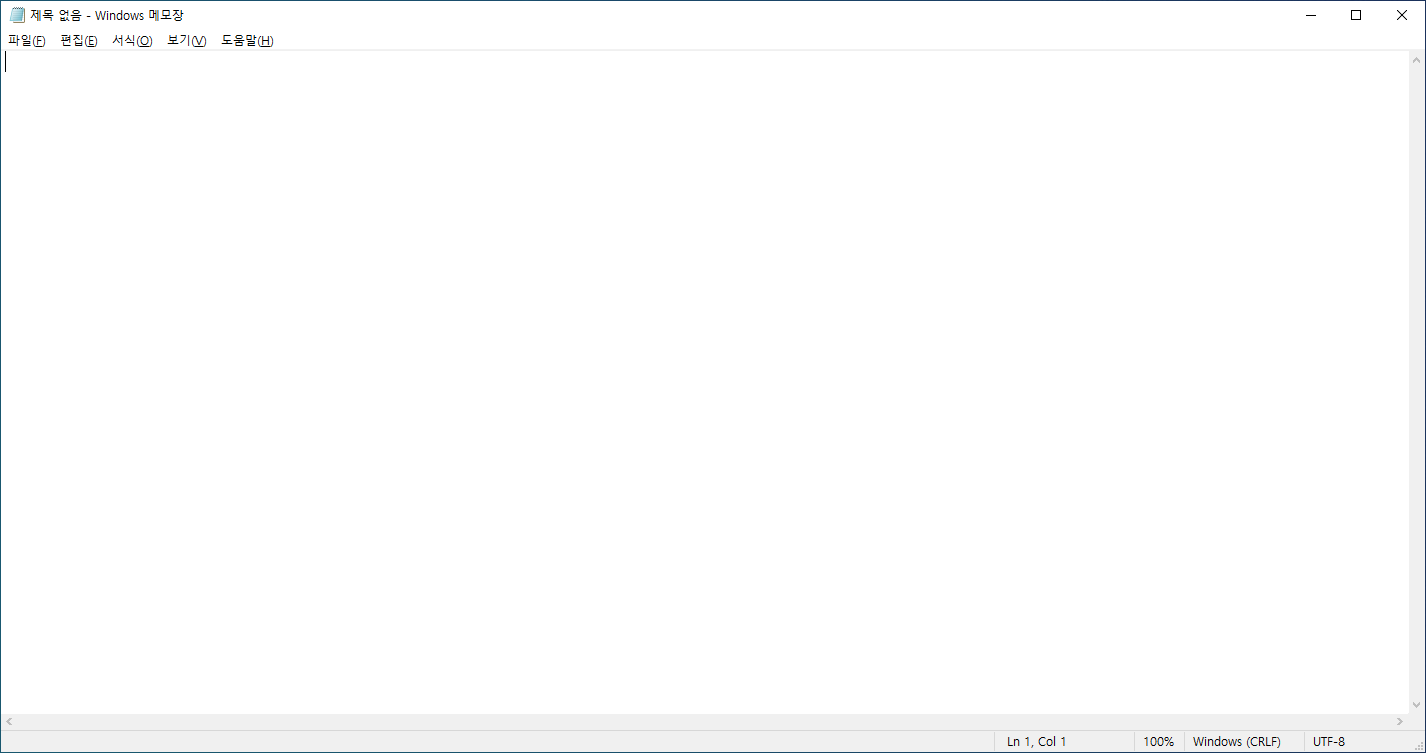
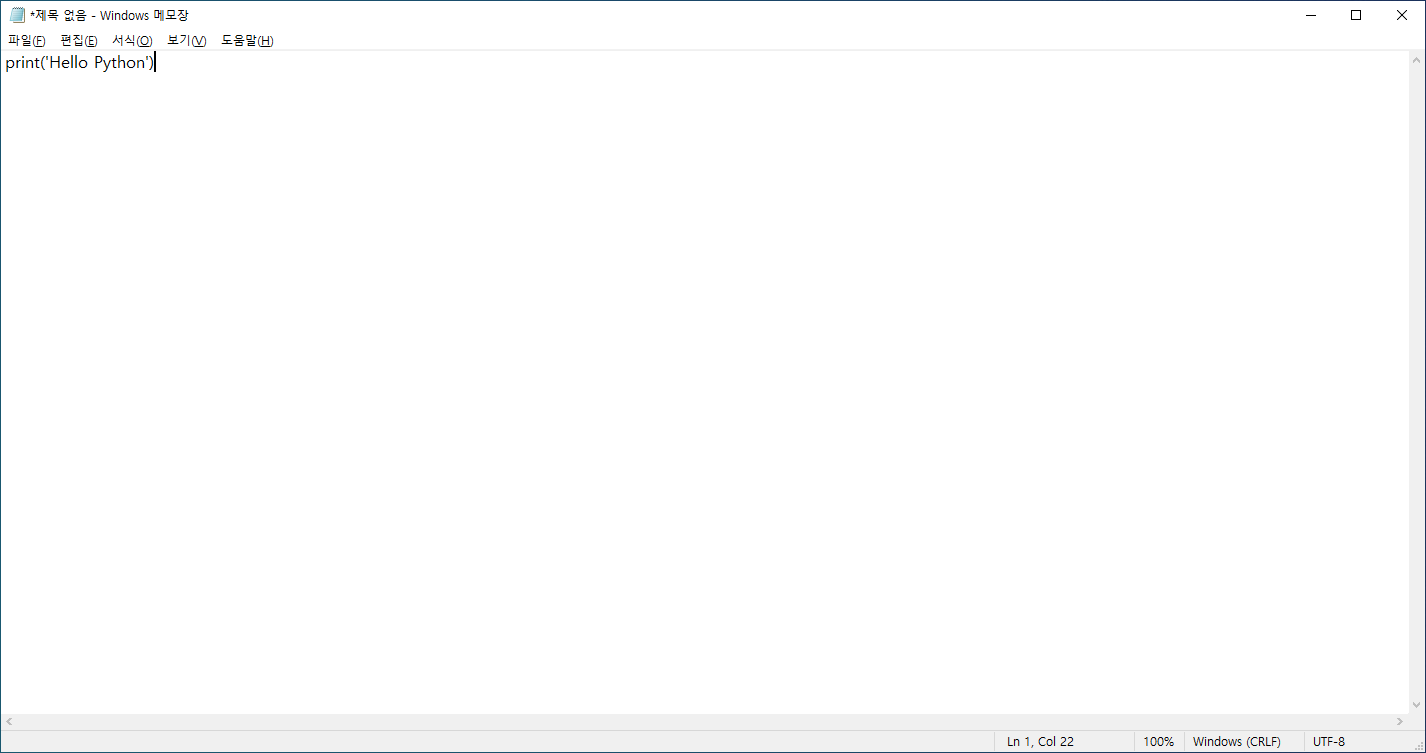
메모장이 열리면 아래와 같이 입력해줍니다
print('Hello Python')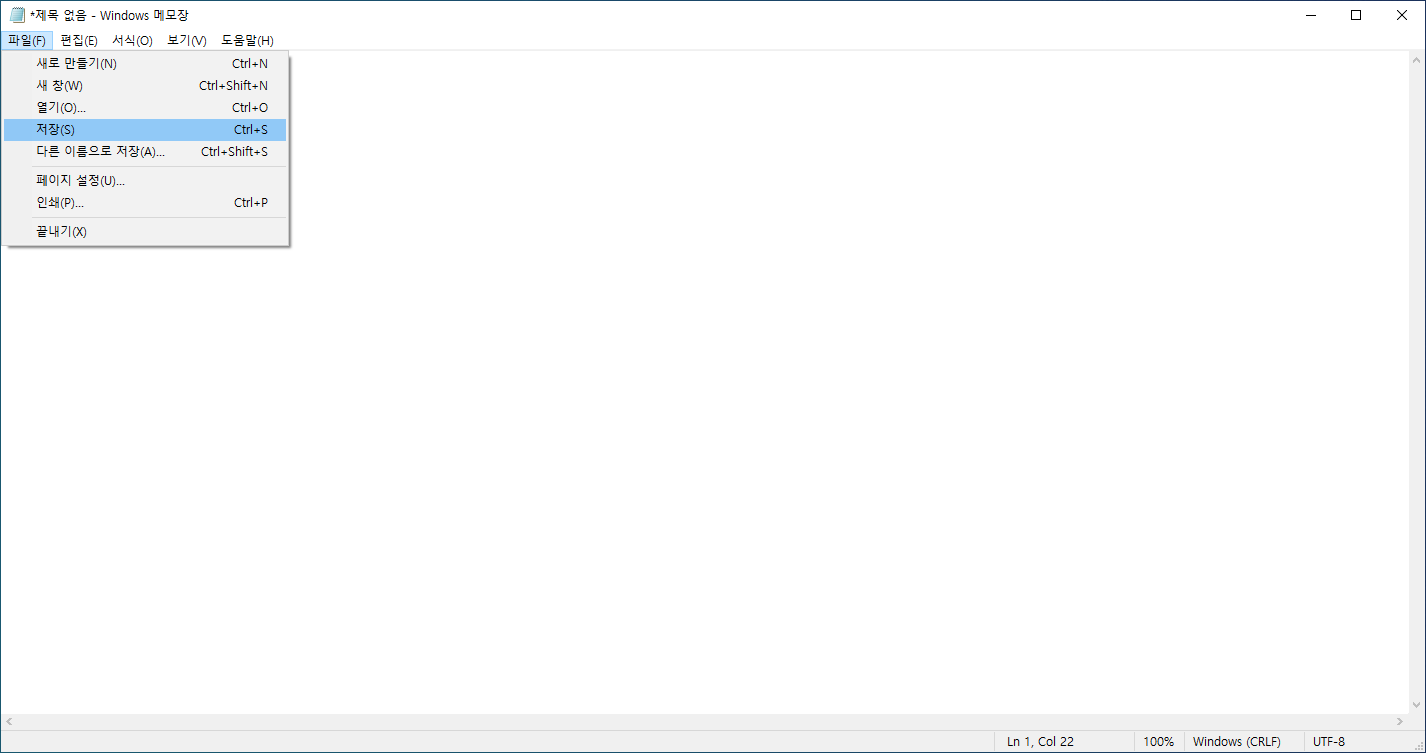
다 썼으면 저장해줍니다
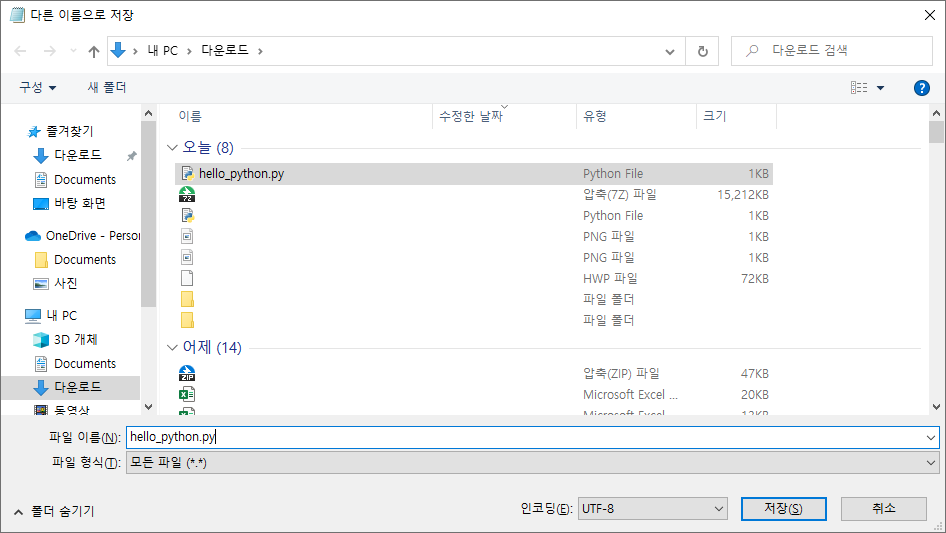
저장할 때 파일 이름은 아무거나 해도 상관 없지만 띄어쓰기(Space Bar) 가 없게끔 해두시면 됩니다
띄어쓰기가 필요한 경우에는 언더바(_) 를 사용하면 되고
하단의 파일 형식(T) 을 텍스트 문서(*.txt) 에서 모든 파일(*.*) 로 변경하고 확장자(*.py) 까지 붙여서 저장해줘야 합니다
저는 hello_python.py로 저장해두겠습니다

저장을 했으면 cmd를 열어줍니다

cmd에 아래와 같이 입력해줍니다
cd C:\Users\[윈도우 계정 이름]\Downloads
python hello_python.py저는 다운로드 경로에 hello_python.py를 저장해뒀기 때문에 디렉토리를 다운로드로 이동한 것입니다
다른 경로에 저장을 해뒀다면 해당 경로로 이동하면 되고
마찬가지로 파일 이름도 다르게 저장하셨다면 그 파일 이름을 쓰면 됩니다
파이썬을 설치할 때 기본적으로 설치되는 프로그램입니다
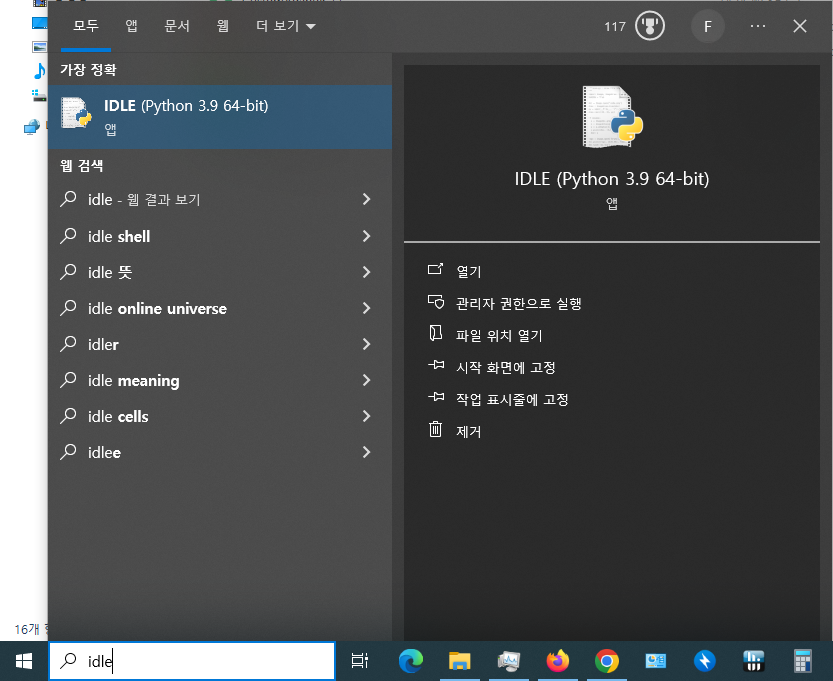
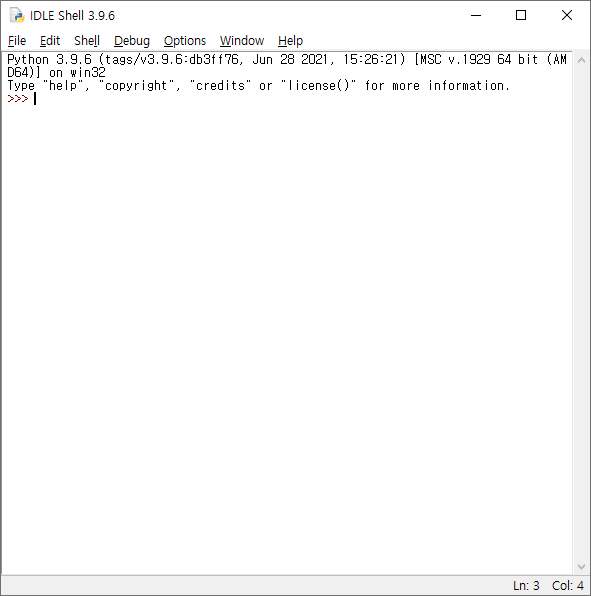
idle을 찾아서 실행해줍니다
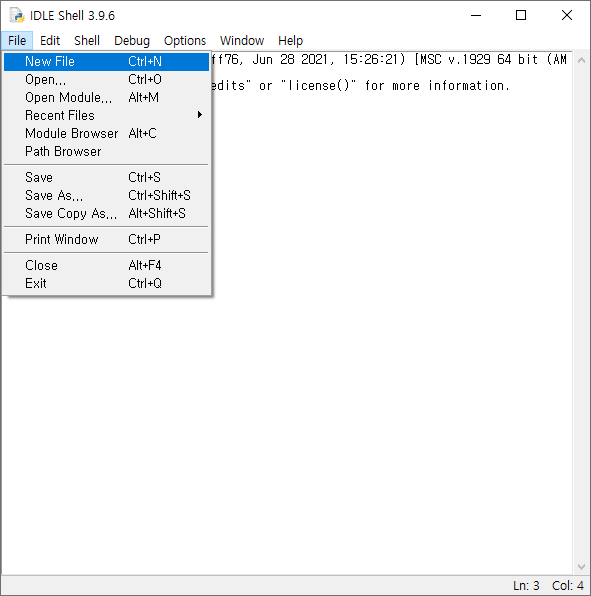
File → New File을 눌러서 새 파일을 작성해줍니다
아니면 단축키인 Ctrl + N을 눌러도 됩니다
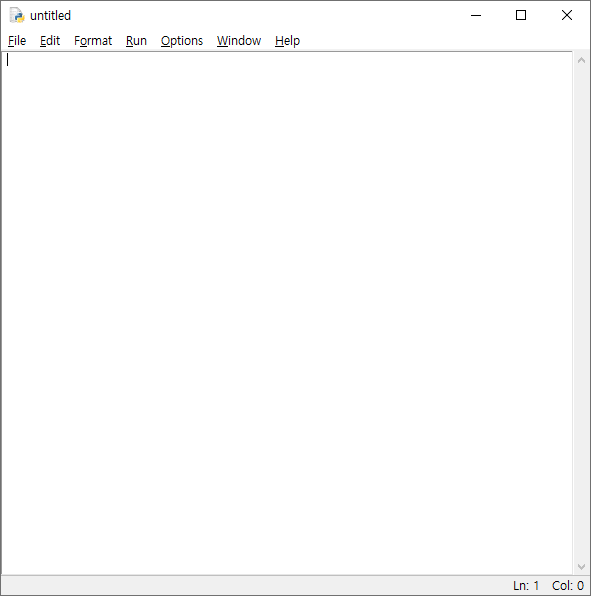
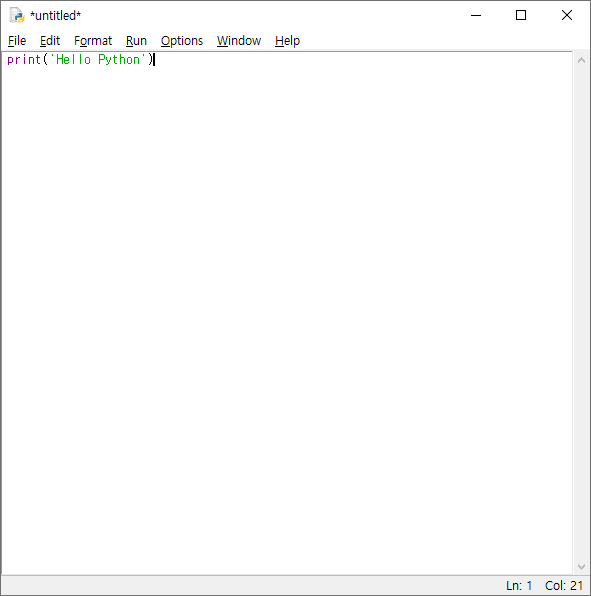
새 창이 열리면 아래와 같이 입력해줍니다
print('Hello Python')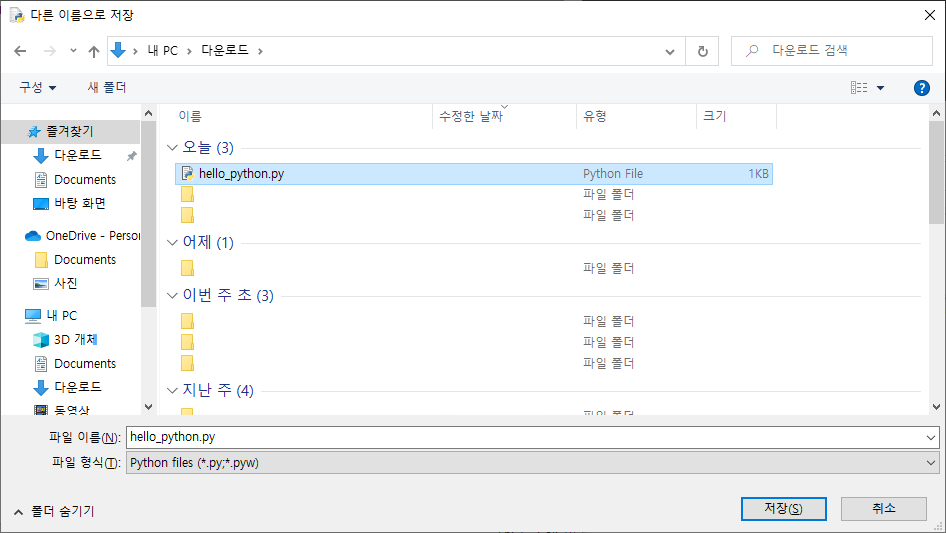
다 썼으면 저장해줍니다
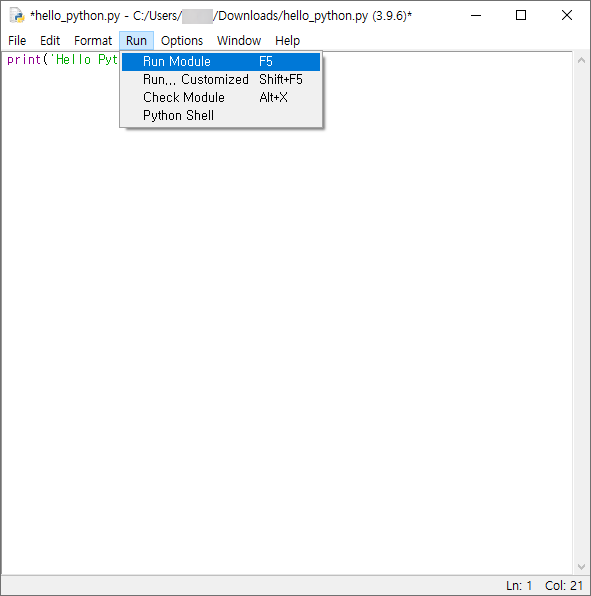
저장을 완료했으면 Run → Run Module을 눌러서 실행해줍니다
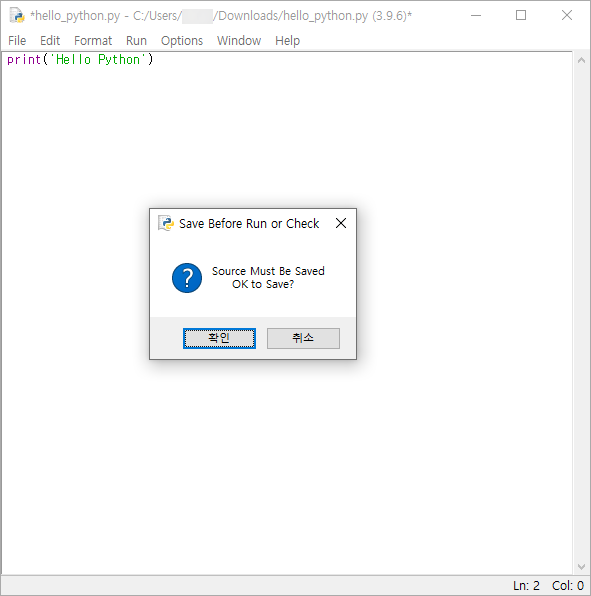
만약에 저장하지 않은 상태로 실행하려고 하면 먼저 저장을 하라고 하는 안내창이 뜨니 반드시 저장을 먼저 해주고 실행해주기 바랍니다

실행하면 마찬가지로 별 문제없이 잘 나옵니다
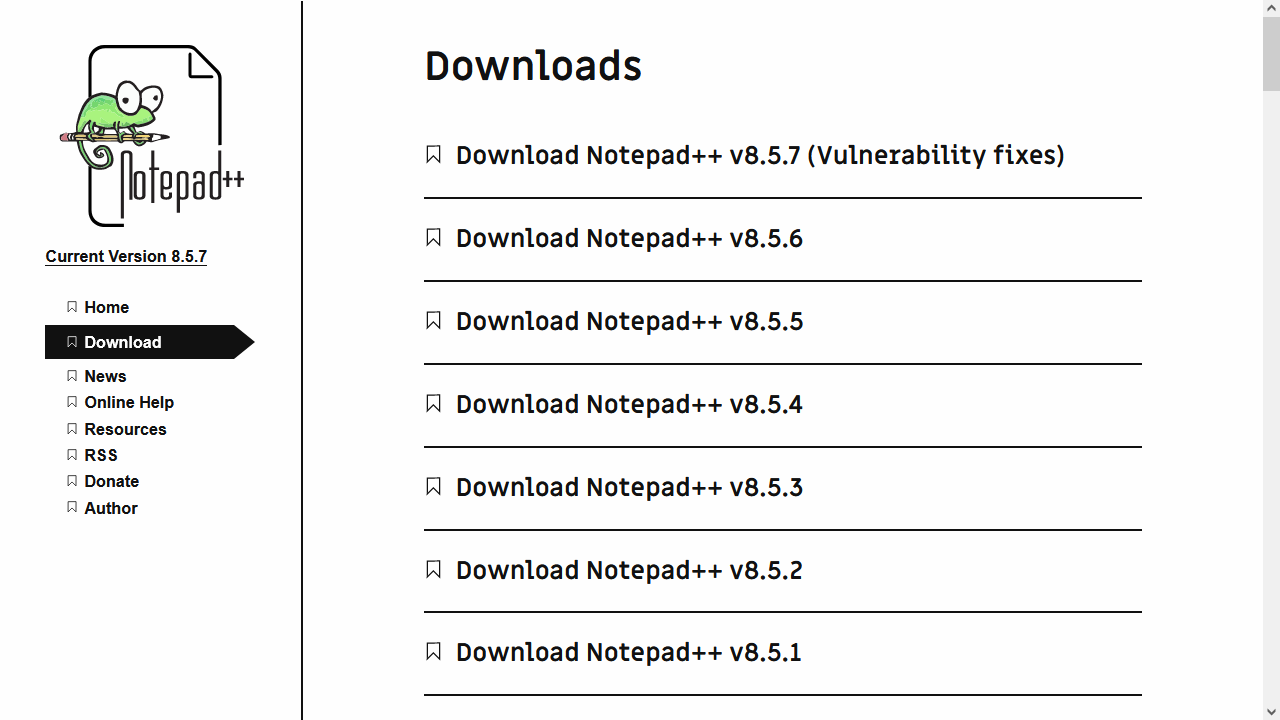
Notepad++ 사이트에 들어가줍니다
https://notepad-plus-plus.org/downloads/
Downloads | Notepad++
notepad-plus-plus.org

다운르도를 해주고 설치도 해줍니다
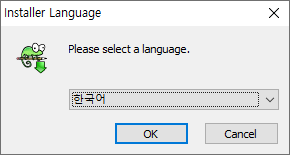
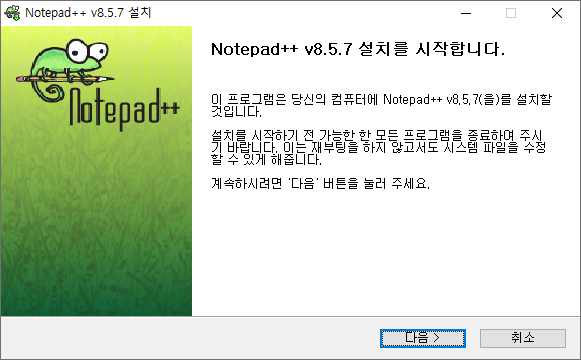

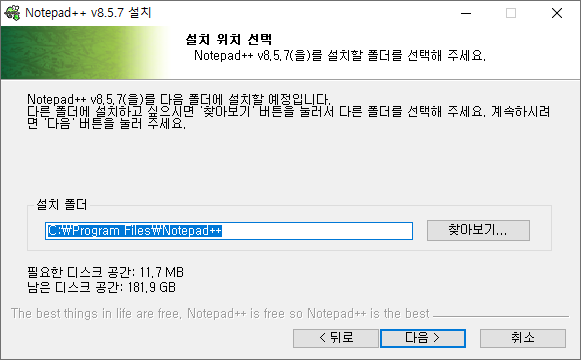
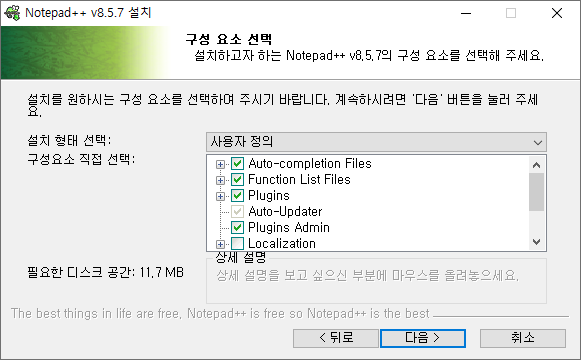
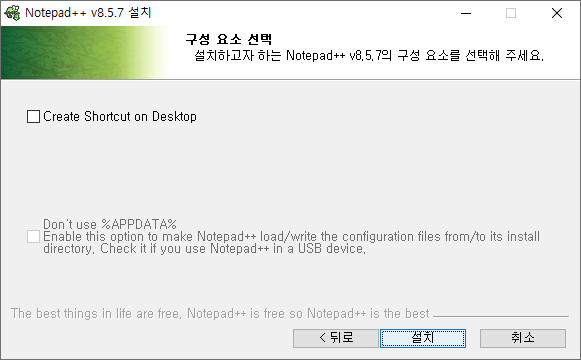
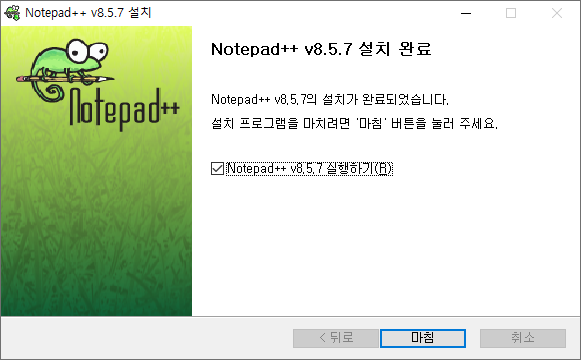
설치는 모두 기본값으로 해주면 됩니다
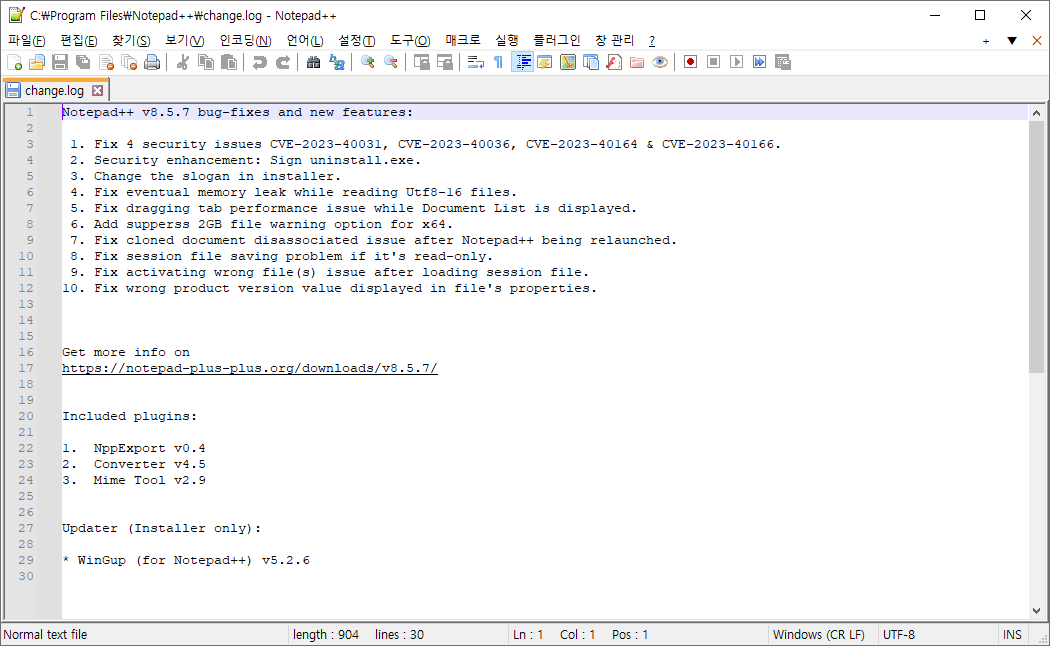
실행되면 이런 내용이 나올건데 닫아줍니다
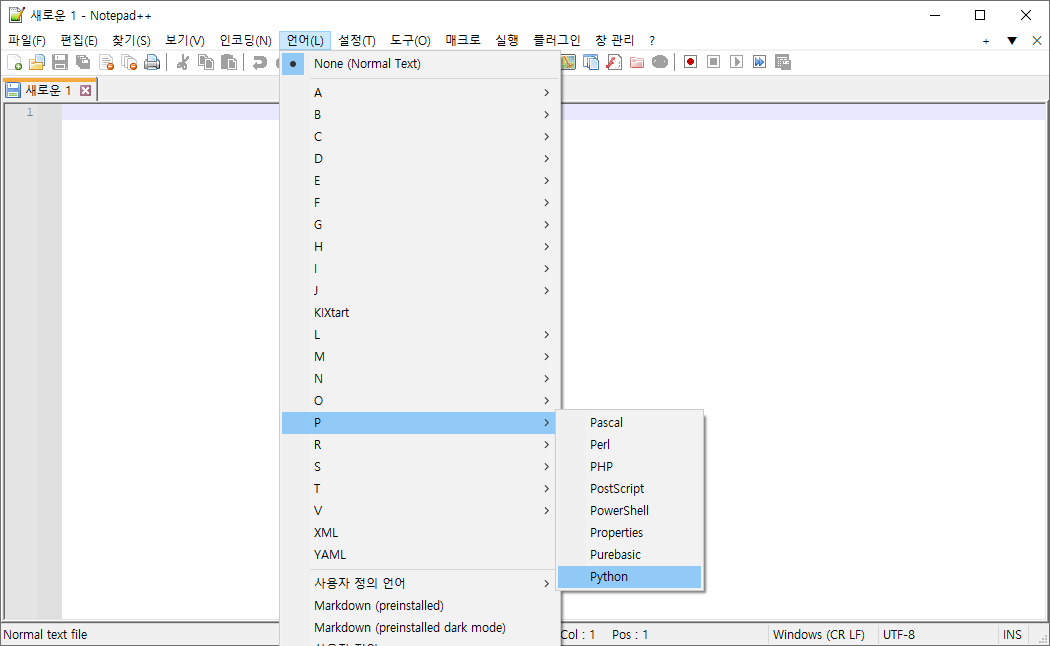
안 해줘도 되기는 하는데
언어(L) → P → Python 을 선택해줍니다
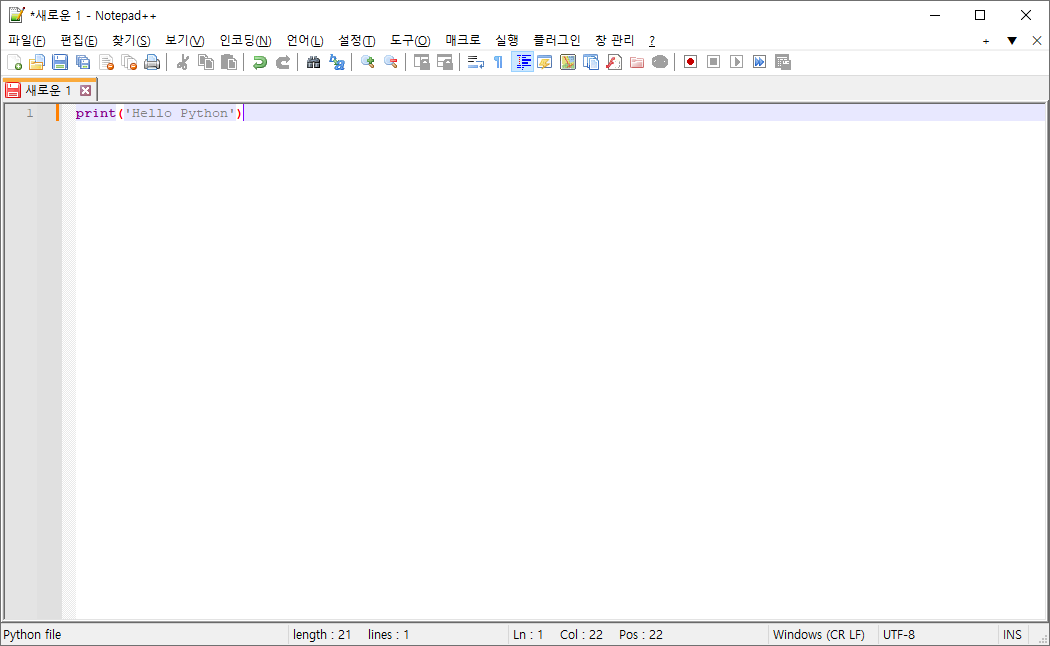
아래와 같이 입력해줍니다
print('Hello Python')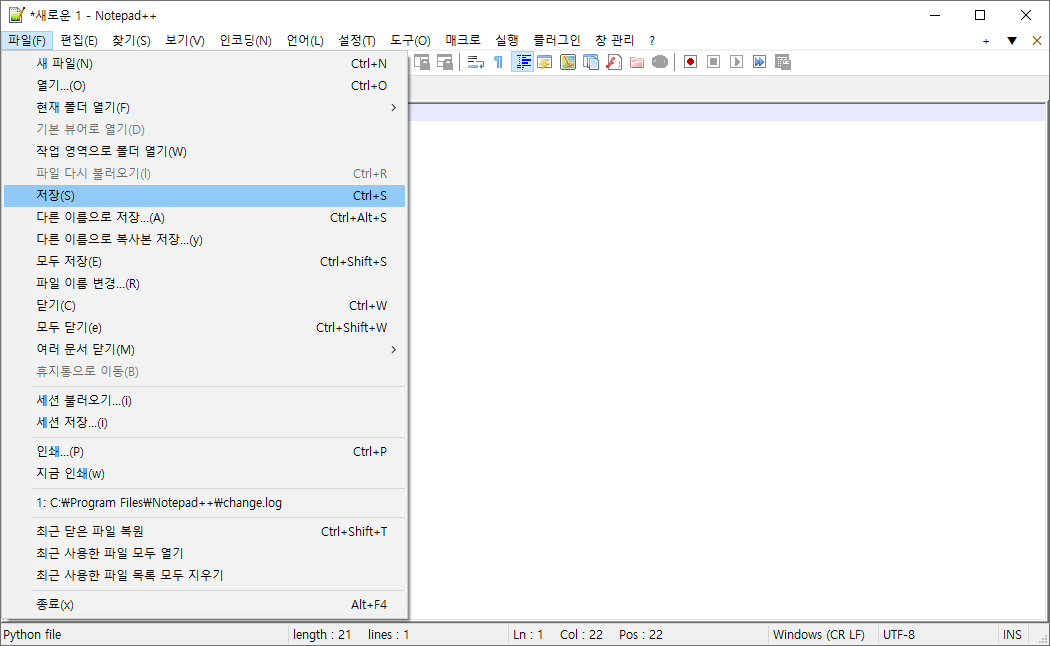
저장해주고 실행하는 부분은 1. 메모장(Notepad) 의 마지막을 참고하시면 되겠습니다
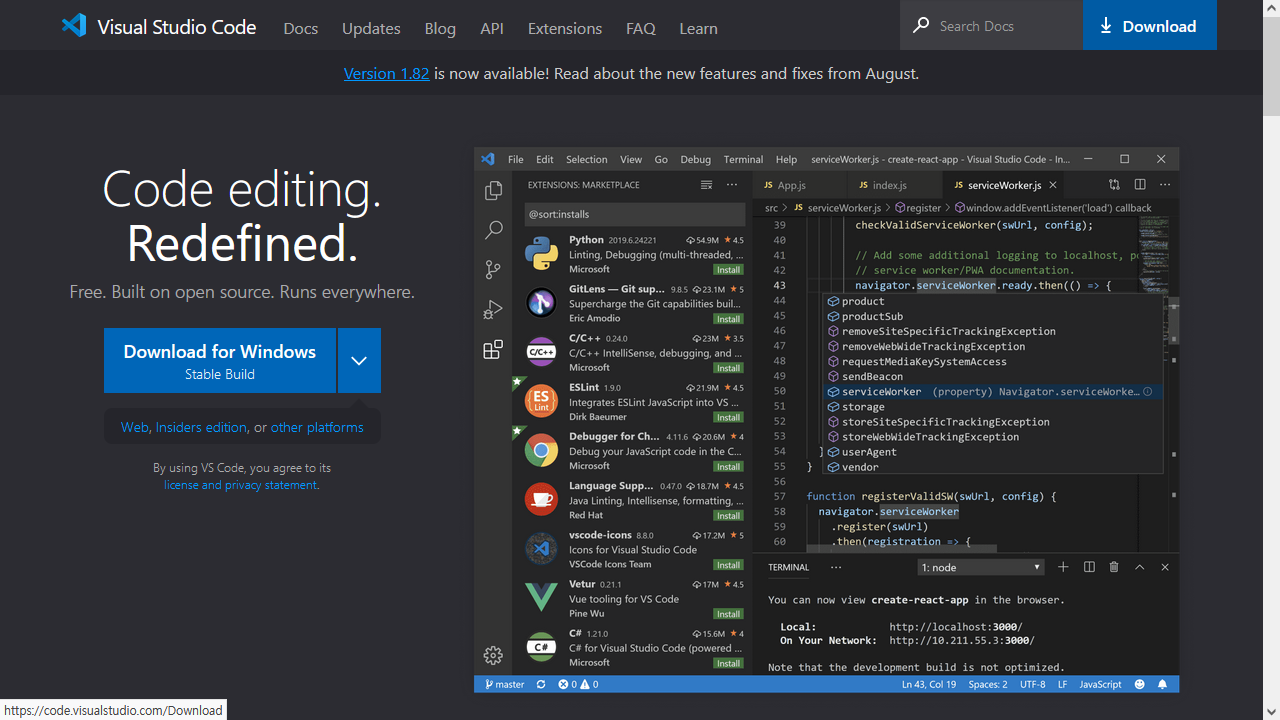
아래 사이트에 접속해줍니다
https://code.visualstudio.com/
Visual Studio Code - Code Editing. Redefined
Visual Studio Code is a code editor redefined and optimized for building and debugging modern web and cloud applications. Visual Studio Code is free and available on your favorite platform - Linux, macOS, and Windows.
code.visualstudio.com

윈도우 환경에서 사용할 것이니까 Windows를 선택하면 됩니다

좌측의 Extensions를 클릭합니다
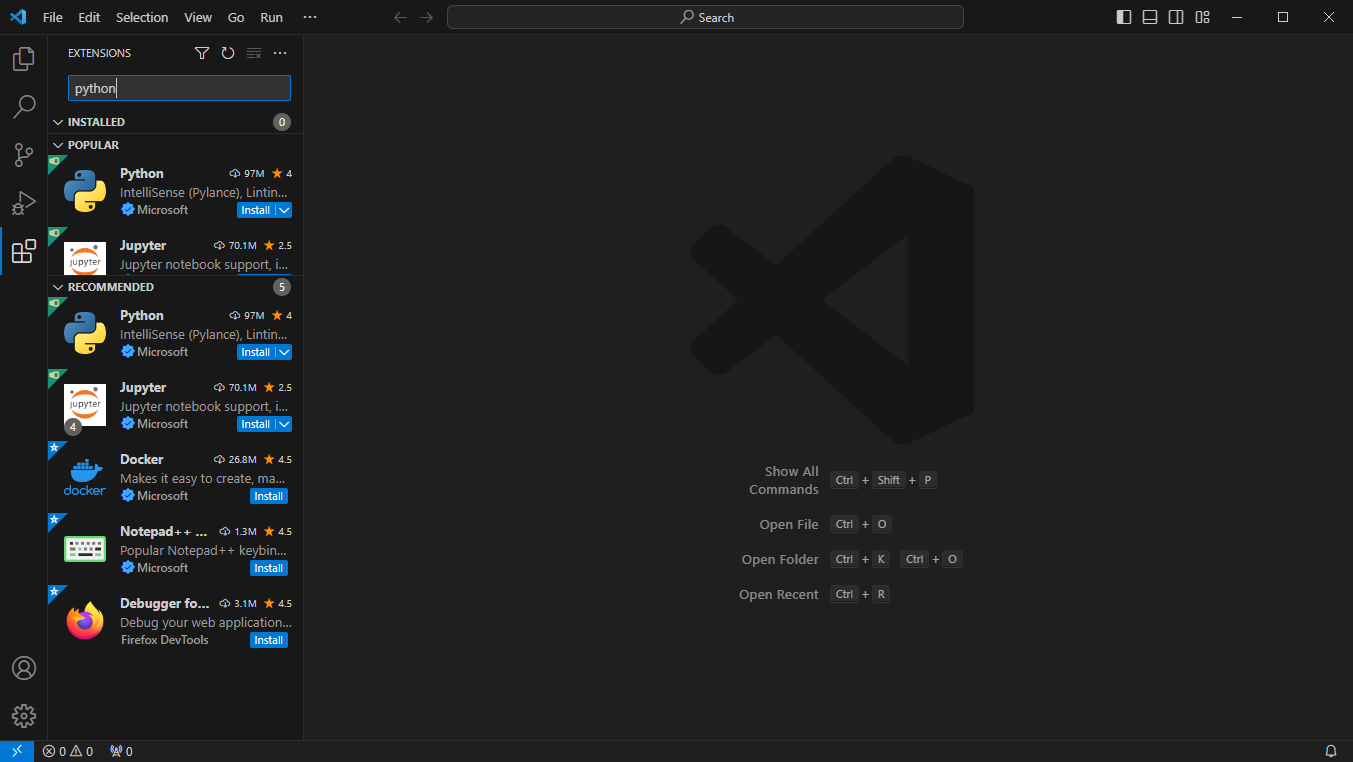
Python을 찾아줍니다

Install 을 눌러서 설치해줍니다
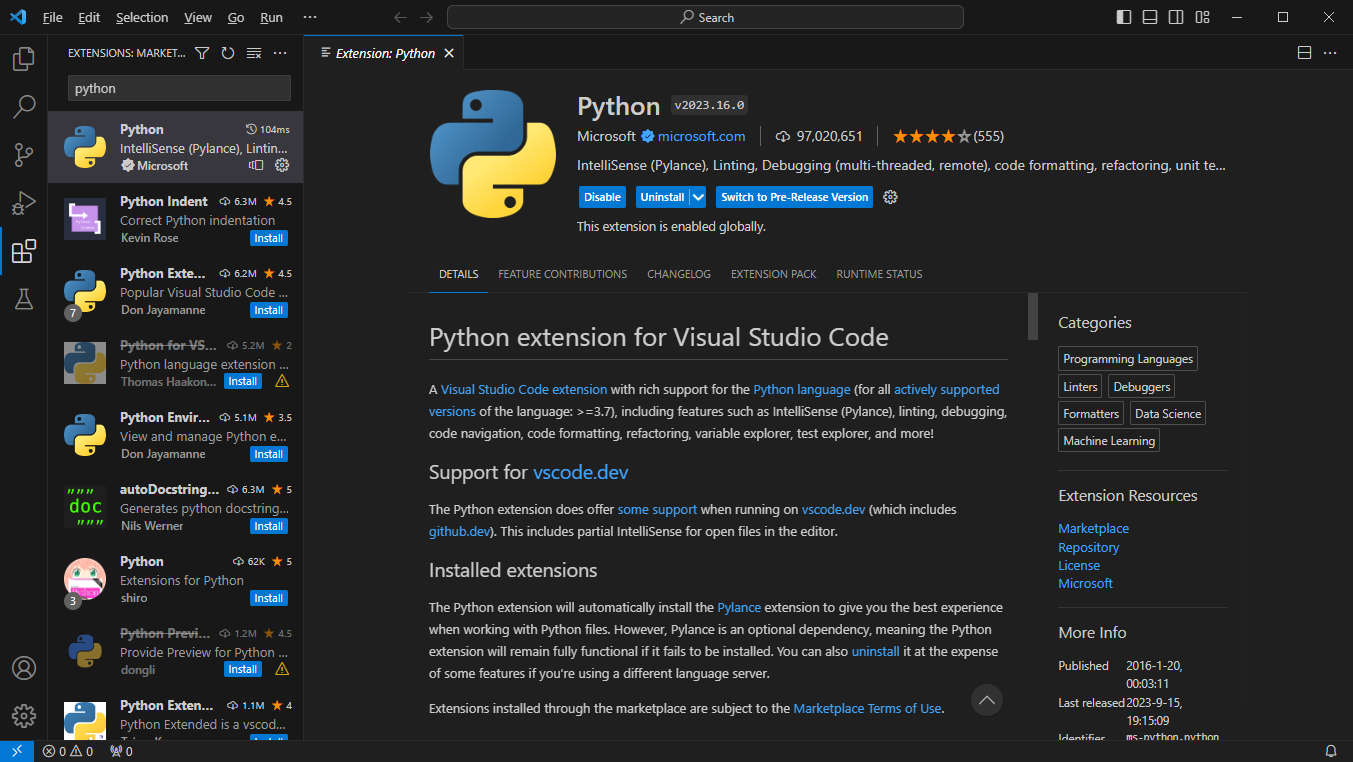
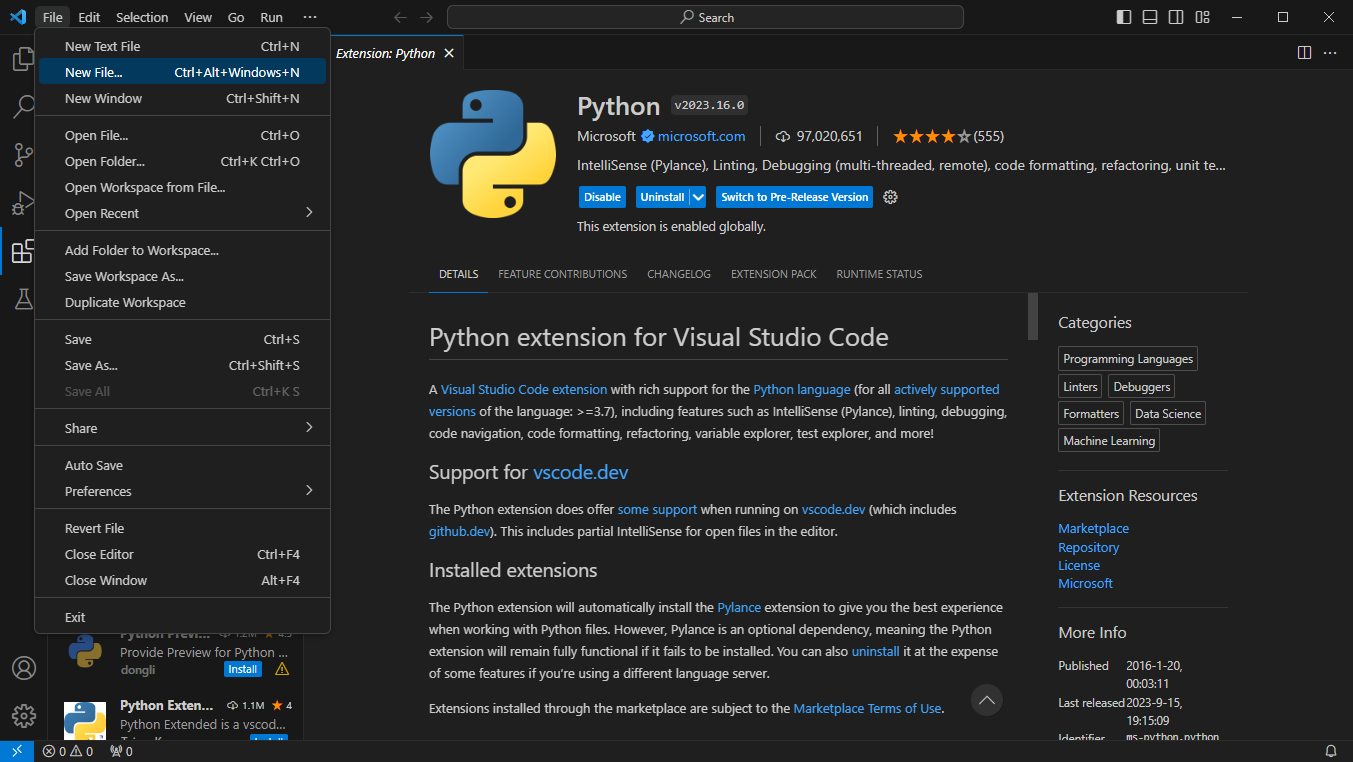
설치를 완료했으면 File → New File... 을 눌러서 새 파일을 작성해줍니다
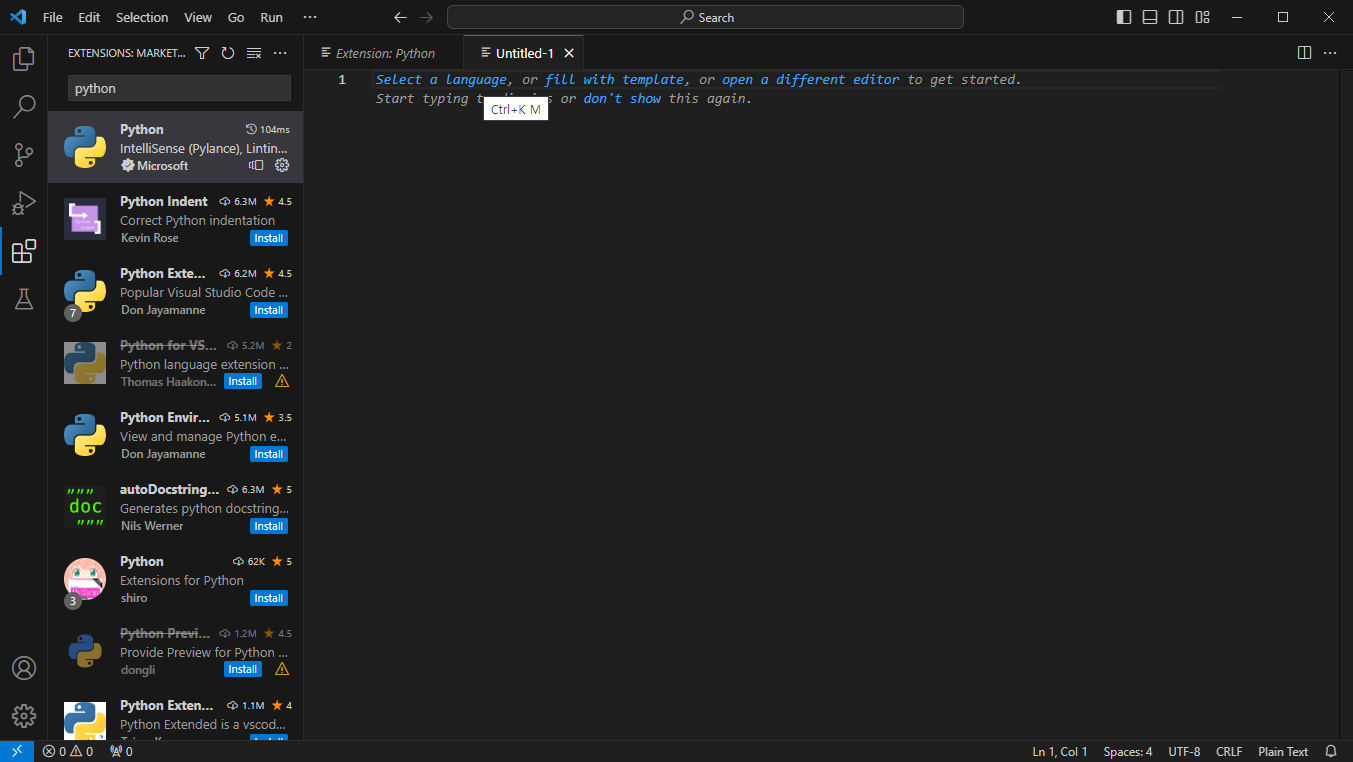
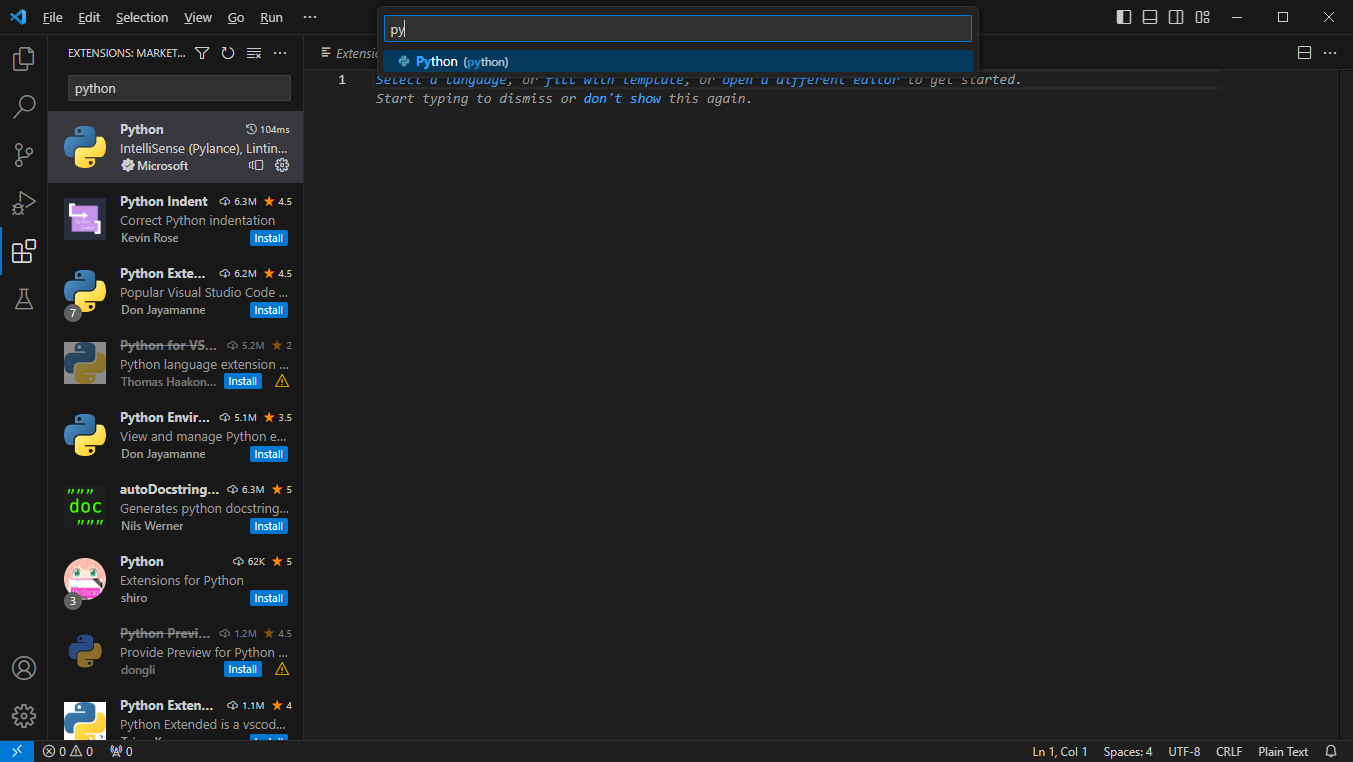
언어를 선택하라고 합니다
굳이 선택하지 않아도 몇줄 작성하면 문법을 보고 어느 언어를 사용했는지 유추하기는 하지만
지금 쓸 코드는 한줄짜리 코드라서 제대로 동작하지 않을수도 있기 때문에 지정을 해주도록 하겠습니다
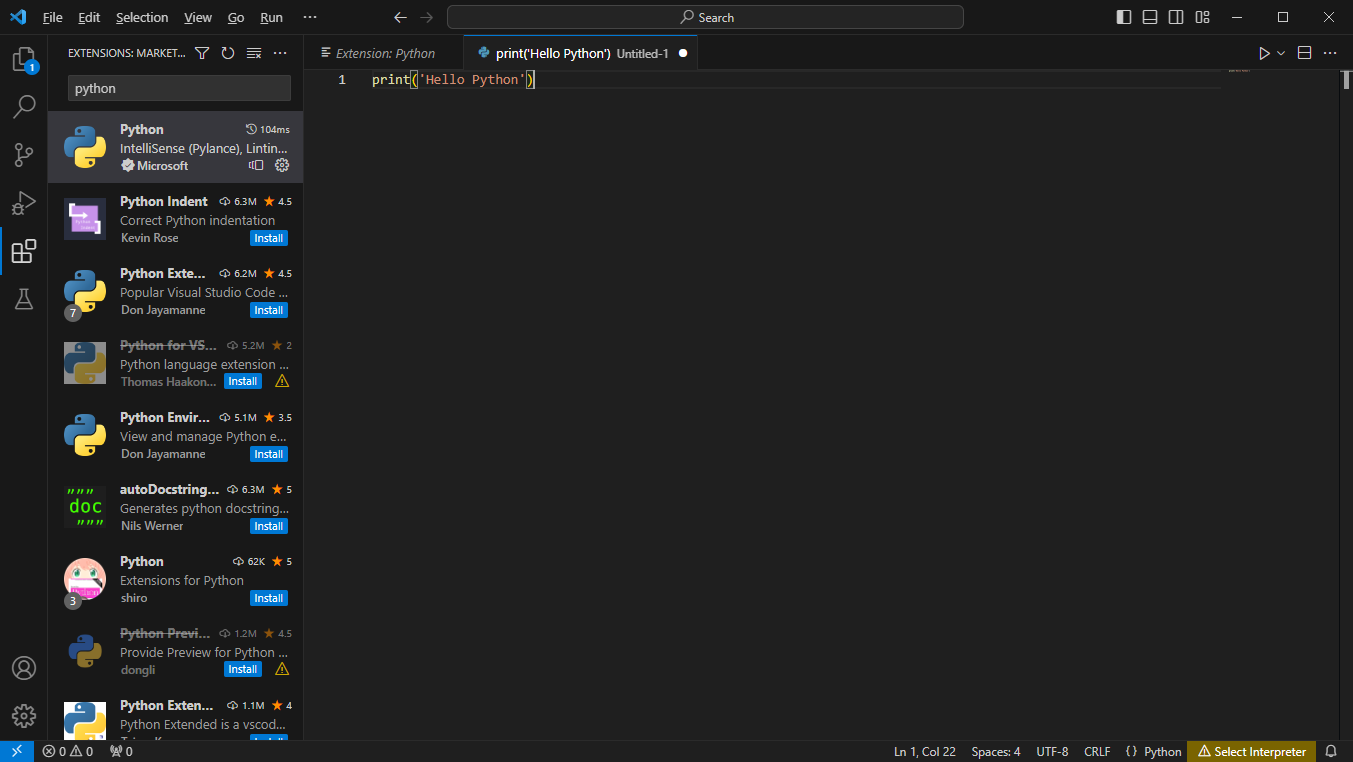
아래와 같이 입력해줍니다
print('Hello Python')
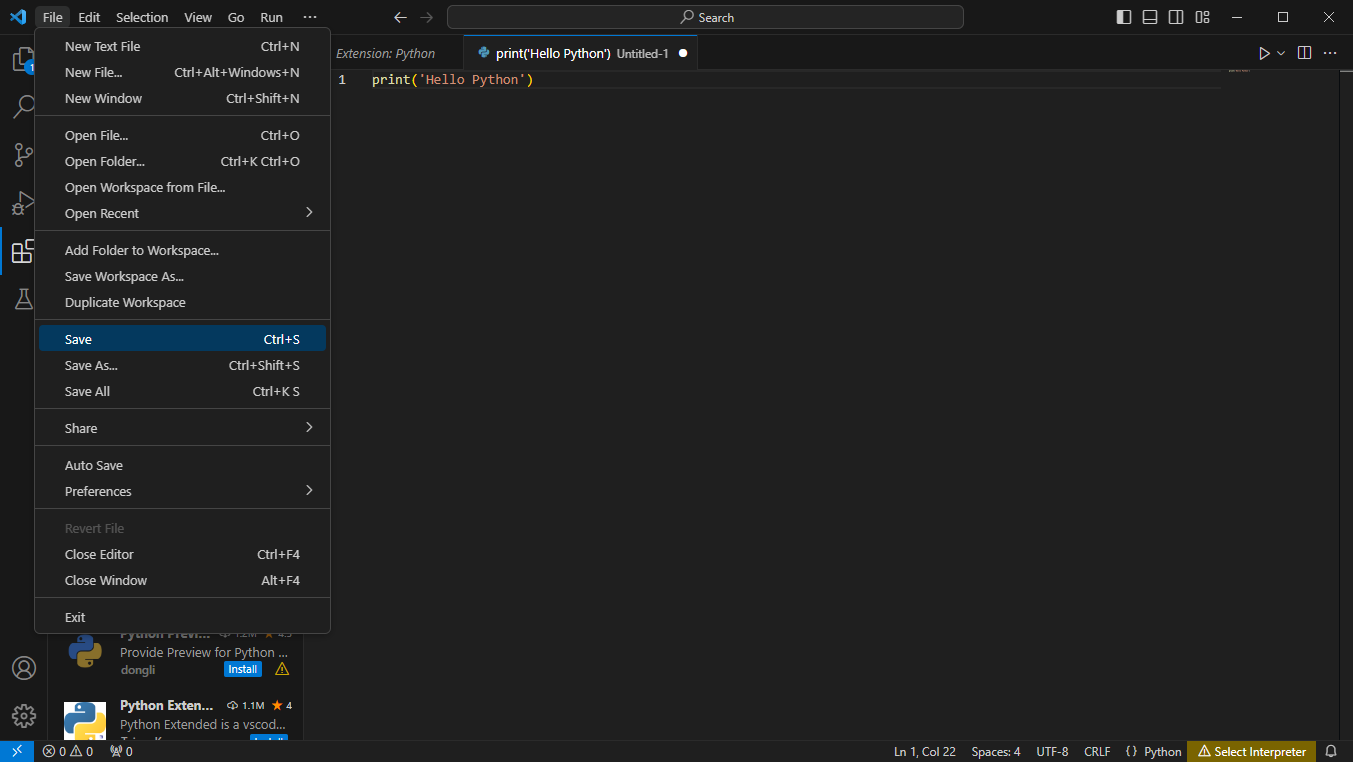
저장해주고 실행하는 부분은 1. 메모장(Notepad) 의 마지막을 참고하시면 되겠습니다
'Python > Python 기초' 카테고리의 다른 글
| 5. 변수 - 문자열 자료형(1) (1) | 2023.09.20 |
|---|---|
| 4. 변수 - 숫자형 자료형 (0) | 2023.09.20 |
| 2. 시스템 환경 변수에 Python 직접 추가하기 (0) | 2023.09.13 |
| 1. Python 설치하기 (1) | 2023.09.13 |